هل تبحث عن حلول لإصلاح الاستخدام غير المناسب لوحدة المعالجة المركزية في نظام التشغيل Windows؟ اكتشف النصائح والتقنيات الفعالة لتحسين أداء وحدة المعالجة المركزية لديك.
ضع في اعتبارك أنك تستخدم جهاز الكمبيوتر الخاص بك عندما يعرض مدير المهام فجأة أن إحدى العمليات تستهلك وحدة المعالجة المركزية بشكل غير طبيعي. ولكن عندما تتعمق أكثر، تجد أن العملية لا تستخدم سوى جزء صغير مما ادعت في البداية. أنت تتكهن بأنه قد يكون برنامجًا ضارًا أو فيروسًا، لكنك غير متأكد. في الواقع، إدارة المهام نفسها هي مصدر التقارير الكاذبة الخاصة بك. سنتحدث عن كيفية تصحيح التقارير غير الدقيقة لإدارة المهام حول استخدام وحدة المعالجة المركزية في هذه المقالة.
طرق لإصلاح الاستخدام غير الصحيح لوحدة المعالجة المركزية في إدارة مهام Windows
الطريقة الأولى: بدء تشغيل أداة تشخيص الذاكرة
تساعد أداة تشخيص الذاكرة المستخدمين على اكتشاف أي مشكلة تتعلق بذاكرة وحدة المعالجة المركزية وإصلاح أي تقرير مضلل يتعلق باستخدام وحدة المعالجة المركزية. إليك كيفية تشغيل هذه الأداة:- الخطوة 1: اضغط على Win + R لفتح مربع RUN.
- الخطوة 2: في مربع النص، اكتب "MDSched" ثم اضغط على زر موافق.
- الخطوة 3: سيظهر مربع جديد على شاشتك حيث يتعين عليك النقر فوق خيار إعادة التشغيل الآن.
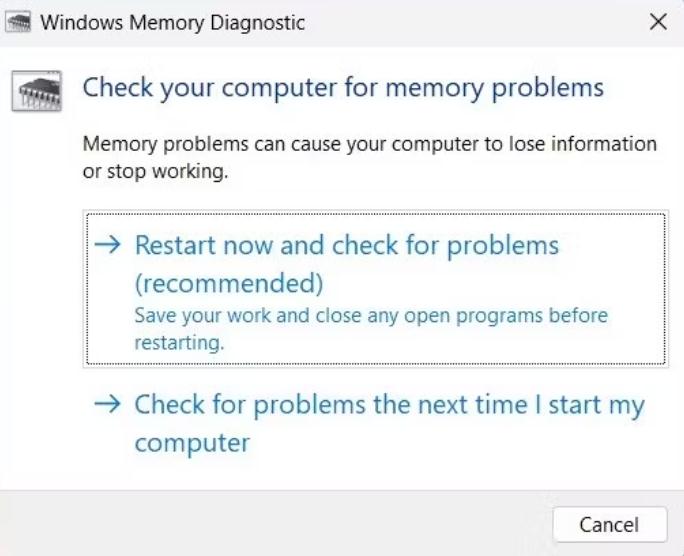
ملاحظة: إذا كنت تريد حفظ عملك أو إعادة تشغيله لاحقًا، فاختر الخيار الثاني. سيتم تشغيل أداة تشخيص الذاكرة في المرة التالية التي تقوم فيها بإعادة تشغيل جهاز الكمبيوتر الخاص بك.
يوصى بإعادة تشغيل جهاز الكمبيوتر الخاص بك على الفور. سيتم تشغيل أداة تشخيص الذاكرة بعد إعادة التشغيل ومعالجة أي مشاكل متعلقة بالذاكرة. بمجرد الانتهاء من ذلك، تحقق مما إذا كان مدير المهام يستمر في عرض أي نوع من الاستخدام الخاطئ لوحدة المعالجة المركزية.
الطريقة الثانية: تغيير أولوية العملية
هناك طريقة أخرى لإصلاح الاستخدام غير الصحيح لوحدة المعالجة المركزية في Windows Task Manager وهي تغيير أولوية العملية التي تعرض الاستخدام العالي لوحدة المعالجة المركزية. فيما يلي الخطوات:- الخطوة 1: اضغط على Ctrl + Shift + Esc لفتح نافذة إدارة المهام.
- الخطوة 2: حدد موقع العملية ذات الاستخدام العالي لوحدة المعالجة المركزية وانقر عليها بزر الماوس الأيمن لعرض قائمة السياق.
- الخطوة 3: انقر فوق "الانتقال إلى التفاصيل" وسيتم الآن فتح علامة التبويب "التفاصيل".
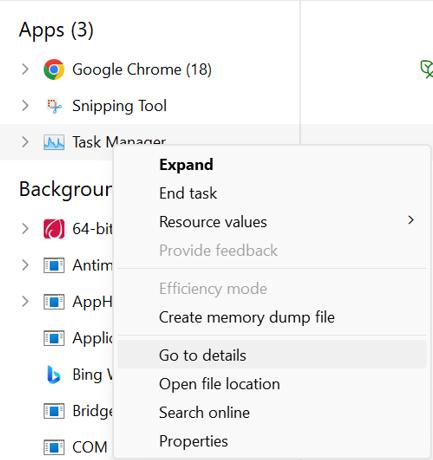
الخطوة 4: انقر بزر الماوس الأيمن على هذه العملية مرة أخرى واختر هذه المرة تعيين الأولوية متبوعًا بالنقر فوق عالي.
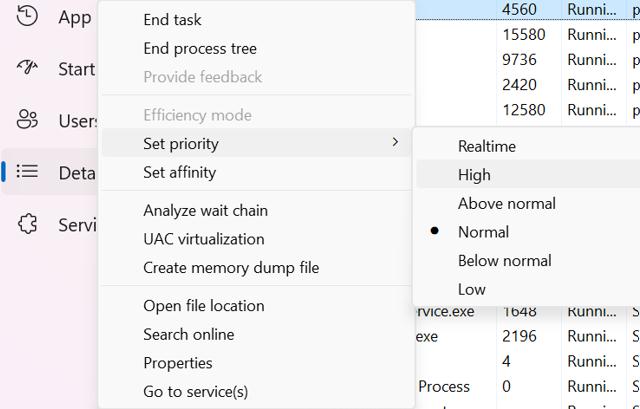
ونتيجة لذلك، سيتم إعطاء عملية سوء التصرف الأسبقية على العمليات الأخرى. افحص إدارة المهام لمعرفة ما إذا كان يستمر في الإشارة إلى استهلاك غير دقيق لوحدة المعالجة المركزية بعد تغيير الأولوية.
الطريقة الثالثة: إلغاء تنشيط برامج بدء التشغيل التي لا معنى لها
على الرغم من كونها أداة رائعة لمراقبة موارد النظام، إلا أن إدارة المهام تشير أحيانًا إلى استهلاك خاطئ لوحدة المعالجة المركزية (CPU) بسبب عمليات البدء غير الضرورية. عند تشغيل جهاز الكمبيوتر الخاص بك، تعمل هذه البرامج تلقائيًا وتستخدم الموارد في الخلفية. إذا كان الأمر كذلك، قم بتعطيل هذه البرامج غير المجدية وتحقق مما إذا كان ذلك سيؤدي إلى حل المشكلة.- الخطوة 1: اضغط على Win + I لفتح الإعدادات.
- الخطوة 2: انقر فوق علامة التبويب "التطبيقات" في اللوحة اليمنى.
- الخطوة 3: على الجانب الأيمن، ابحث عن خيار Startup وانقر عليه.
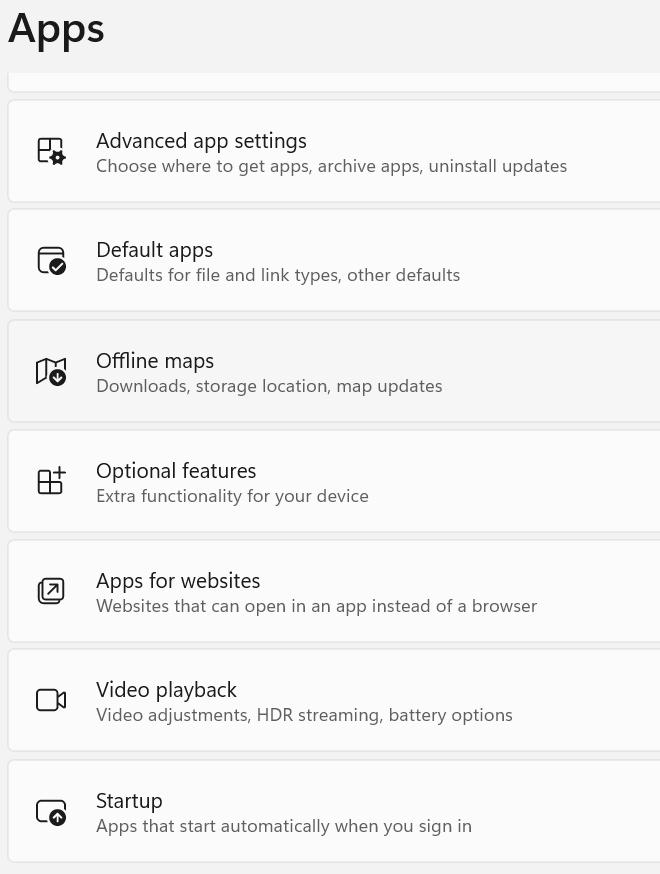
الخطوة 4: ستظهر قائمة التطبيقات على شاشتك. يمكنك تعطيل التبديل إلى التطبيقات التي لا تريد أن تبدأ تشغيلها تلقائيًا في كل مرة يتم فيها تشغيل جهاز الكمبيوتر الخاص بك.
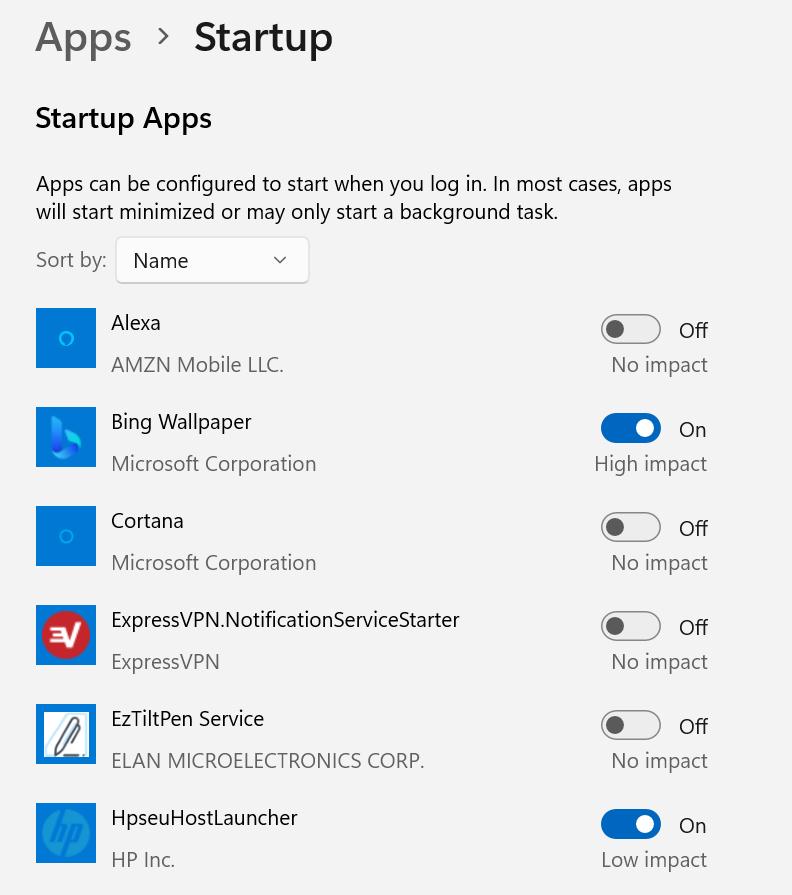
إصلاح الاستخدام غير الصحيح لوحدة المعالجة المركزية في إدارة مهام Windows
إذا بدا أن جميع الأساليب المذكورة أعلاه قد فشلت، واستمررت في تلقي تقارير خاطئة عن استخدام وحدة المعالجة المركزية، فيجب عليك إعادة ضبط جهازك على إعداداته الافتراضية. يرجى العلم أن هذا سيؤدي إلى مسح جميع البيانات الموجودة على جهاز الكمبيوتر الخاص بك. لذلك، قم بعمل نسخة احتياطية لجميع بياناتك المهمة على Windows قبل البدء.الكلمة الأخيرة حول كيفية إصلاح الاستخدام غير الصحيح لوحدة المعالجة المركزية في إدارة مهام Windows؟
إن معرفة كيفية تصحيح تقارير استخدام وحدة المعالجة المركزية (CPU) الخاطئة في إدارة المهام يجعل من السهل تحديد المشكلات المتعلقة بوحدة المعالجة المركزية (CPU) ومعالجتها. استخدم الطرق المذكورة أعلاه للحصول بسرعة على تقارير دقيقة عن استخدام وحدة المعالجة المركزية.يرجى إعلامنا في التعليقات أدناه إذا كان لديك أي أسئلة أو توصيات. سيكون من دواعي سرورنا أن نقدم لك القرار. ننشر بشكل متكرر النصائح والحيل والحلول للمشكلات الشائعة المتعلقة بالتكنولوجيا.


.png)