احمِ نظامك: تعرّف على كيفية عمل نسخة احتياطية من السجل يُعدّ السجل قاعدة بيانات حيوية لنظام التشغيل Windows، حيث يخزّن إعدادات النظام والتطبيقات. لذلك، من الضروري عمل نسخة احتياطية من السجل بانتظام لحماية نفسك من فقدان البيانات أو تلفها، خاصةً قبل إجراء تغييرات كبيرة على النظام.
في هذه المقالة، ستتعلم:
ما هو السجل وأهميته؟
طرق عمل نسخة احتياطية من السجل:
من محرر التسجيل
باستخدام أداة استعادة النظام
عبر موجه الأوامر
كيفية استعادة نسخة احتياطية من السجل
ما هو السجل وأهميته؟
يحتوي سجل Windows على معلومات حول تكوين النظام والتطبيقات المثبتة عليه. يتضمن ذلك إعدادات المستخدم، وخيارات البرامج، ومسارات الملفات، وغيرها الكثير.
لماذا من المهم عمل نسخة احتياطية من السجل؟
حماية النظام من الفشل: في حال تعرض السجل للفساد أو التلف، قد يؤدي ذلك إلى حدوث مشكلات في النظام أو حتى تعطل كامل له.
استعادة إعدادات النظام: تُتيح لك النسخة الاحتياطية استعادة إعدادات النظام والتطبيقات إلى حالتها السابقة بعد إعادة تثبيت Windows أو استبدال محرك الأقراص الثابتة.
التراجع عن التغييرات: إذا قمت بإجراء تغييرات على السجل أدت إلى مشكلات، يمكنك ببساطة استعادة النسخة الاحتياطية لإرجاع النظام إلى حالته السابقة.
طرق عمل نسخة احتياطية من السجل:
1. من محرر التسجيل:
افتح محرر التسجيل (regedit).
انتقل إلى المفتاح الذي تريد عمل نسخة احتياطية منه.
انقر على "ملف" > "تصدير".
حدد موقعًا لحفظ ملف النسخة الاحتياطية (reg.) وأطلق عليه اسمًا.
2. باستخدام أداة استعادة النظام:
افتح "لوحة التحكم".
انتقل إلى "النظام والأمان" > "النسخ الاحتياطي والاستعادة".
انقر على "إنشاء نقطة استعادة".
أطلق اسمًا على نقطة الاستعادة وانقر على "إنشاء".
3. عبر موجه الأوامر:
افتح موجه الأوامر (cmd) كمسؤول.
اكتب الأمر التالي:
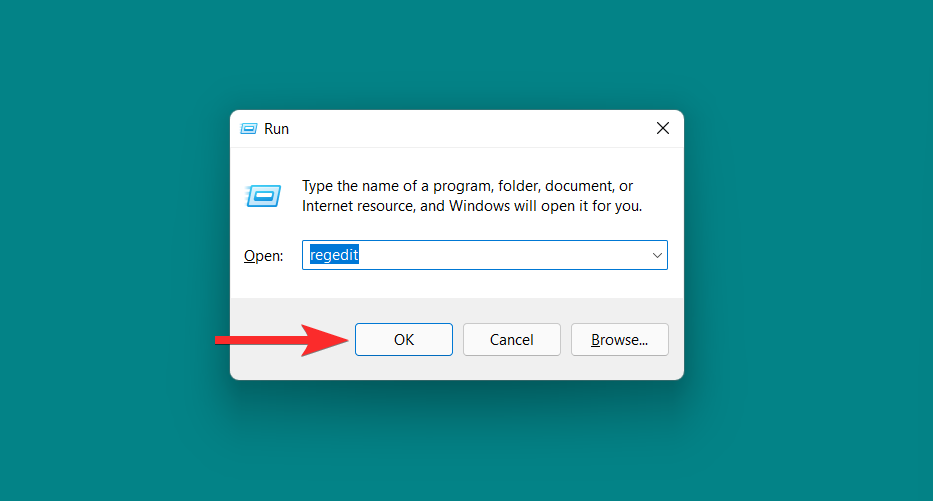
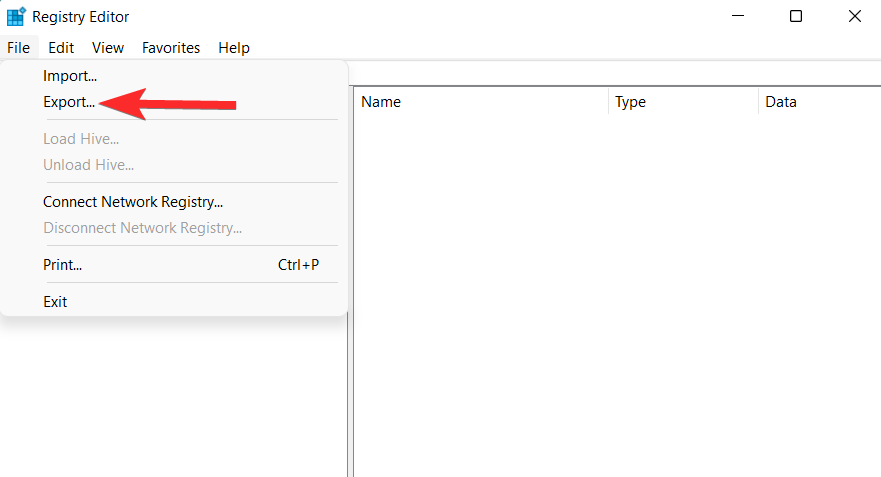
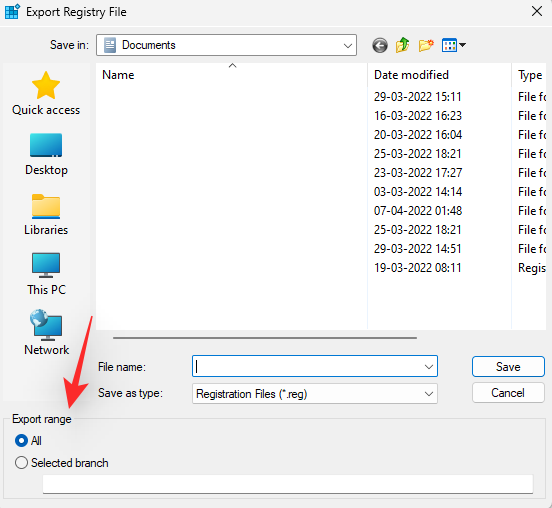
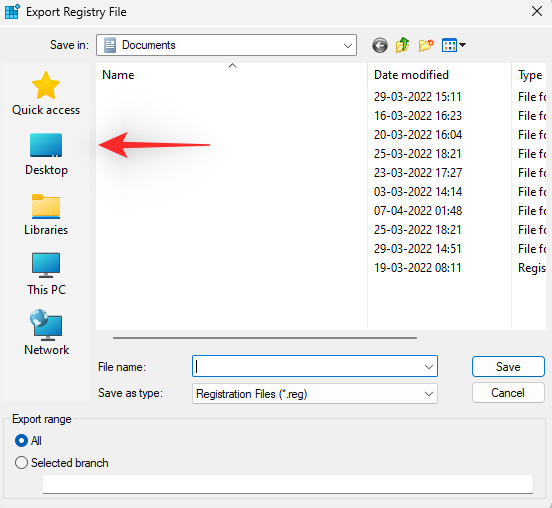
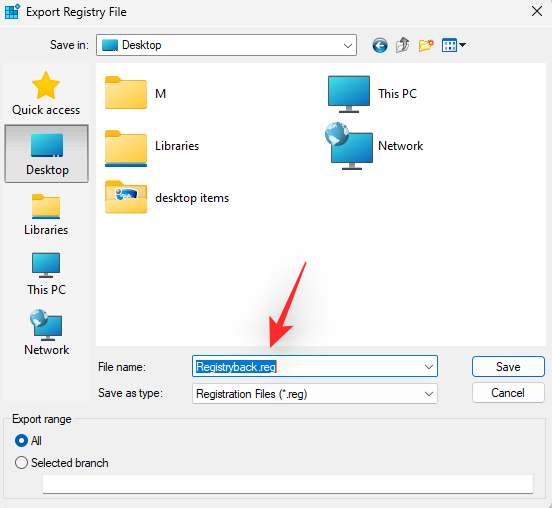
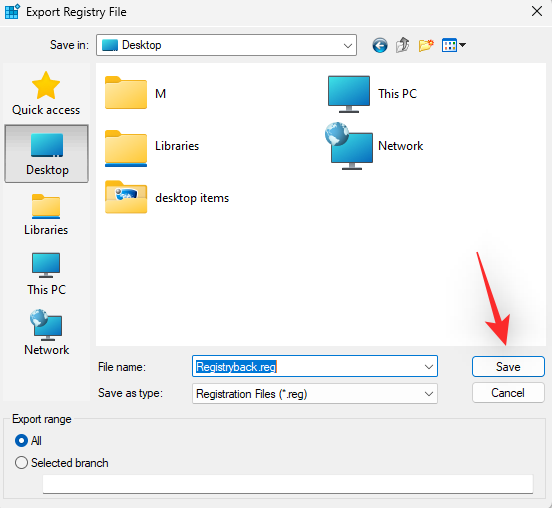
وهذا كل شيء! سيتم الآن نسخ إعدادات التسجيل احتياطيًا إلى الموقع المحدد.
الطريقة الثانية: استخدام استعادة النظام
تقوم ميزة "استعادة النظام" بإنشاء نقطة استعادة على نظامك والتي يمكن استخدامها لإعادة نظامك إلى الحالة السابقة في حالة حدوث خطأ ما في المستقبل. وغني عن القول أن استعادة النظام تقوم أيضًا بعمل نسخة احتياطية لإعدادات التسجيل الخاصة بك ويمكننا استخدام هذا لصالحنا. اتبع الدليل أدناه لإنشاء نقطة استعادة على جهاز الكمبيوتر الخاص بك. اضغط Windows + Sعلى لوحة المفاتيح وابحث عن إنشاء نقطة استعادة . انقر وأطلق نفس الشيء من نتائج البحث الخاصة بك.
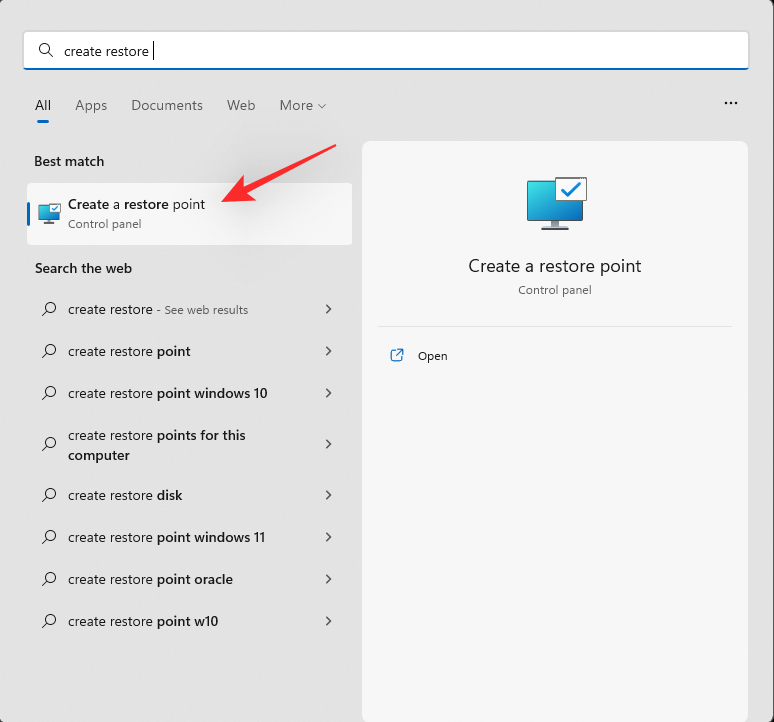
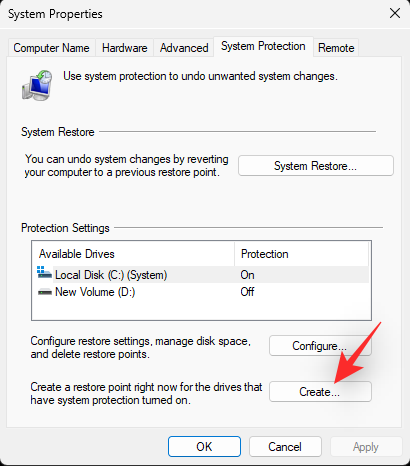
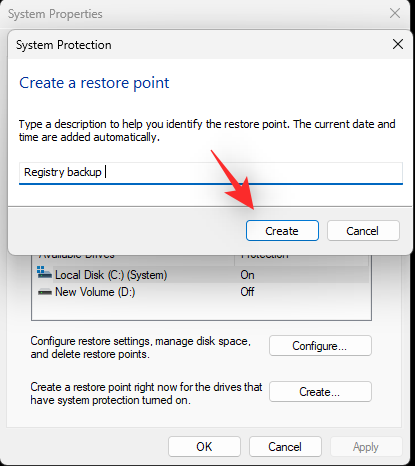
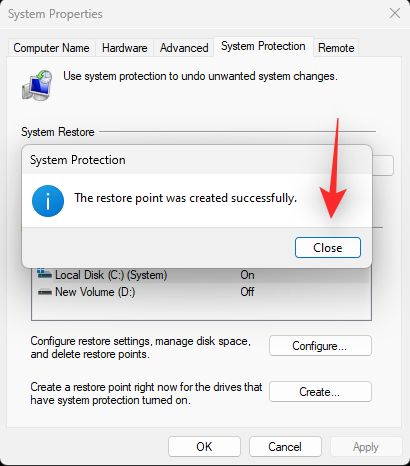
وهذا كل شيء! سيكون لديك الآن نسخة احتياطية من السجل الخاص بك باستخدام استعادة النظام.
الطريقة الثالثة: استخدام CMD
يمكنك أيضًا إجراء نسخ احتياطي لمفاتيح التسجيل الخاصة بك باستخدام CMD. سيتطلب ذلك منك تنفيذ أمر من موجه الأوامر ويمكنك استخدام الخطوات الموضحة أدناه لمساعدتك في هذه العملية. اضغط Windows + Rعلى لوحة المفاتيح، واكتب cmd ، ثم اضغط على Ctrl + Shift + Enter.

ملاحظة: تأكد من الاحتفاظ بالامتداد .reg في الأمر النهائي. reg export HKCR PATH\Name.reg /y
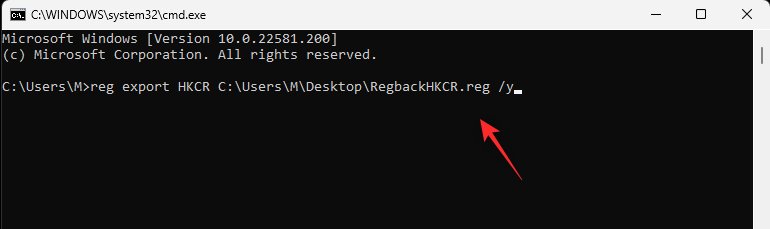
reg export HKCU PATH\Name.reg /y
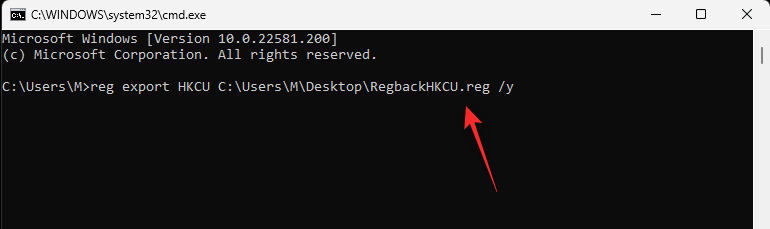
reg export HKLM PATH\Name.reg /y
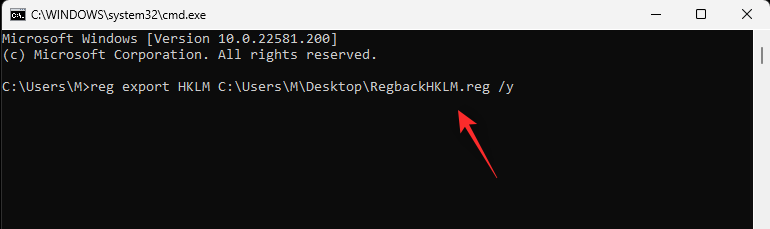
reg export HKU PATH\Name.reg /y
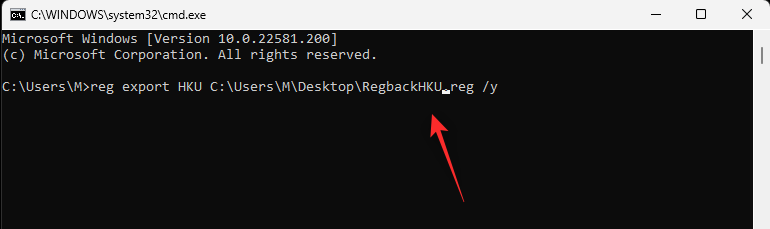
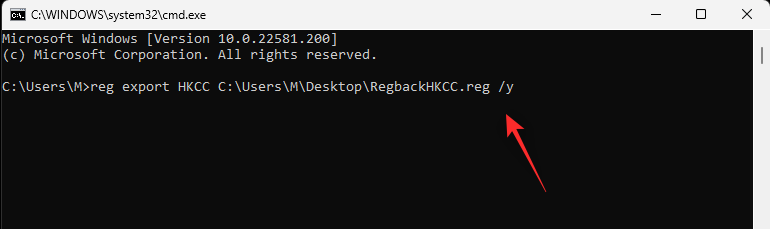
وهذا كل شيء! سيكون لديك الآن نسخة احتياطية لإعدادات التسجيل الخاصة بك إلى الموقع المحدد على جهاز الكمبيوتر الخاص بك.
كيفية عمل نسخة احتياطية من مفاتيح التسجيل الفردية [طريقتان]
يمكنك أيضًا إجراء نسخ احتياطي لمفاتيح التسجيل الفردية على أنظمتك باستخدام إحدى الطرق الموضحة أدناه.
الطريقة الأولى: استخدام محرر التسجيلاضغط Windows + Rواكتب رجديت ثم اضغطEnter
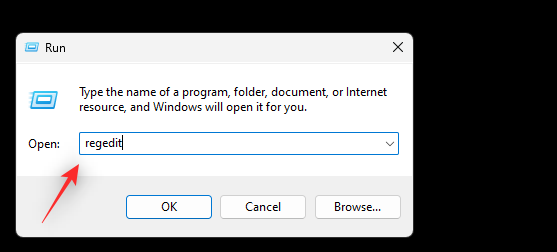 الآن انقر وحدد المفتاح الذي ترغب في تصديره من الشريط الجانبي الموجود على يسارك.
الآن انقر وحدد المفتاح الذي ترغب في تصديره من الشريط الجانبي الموجود على يسارك.
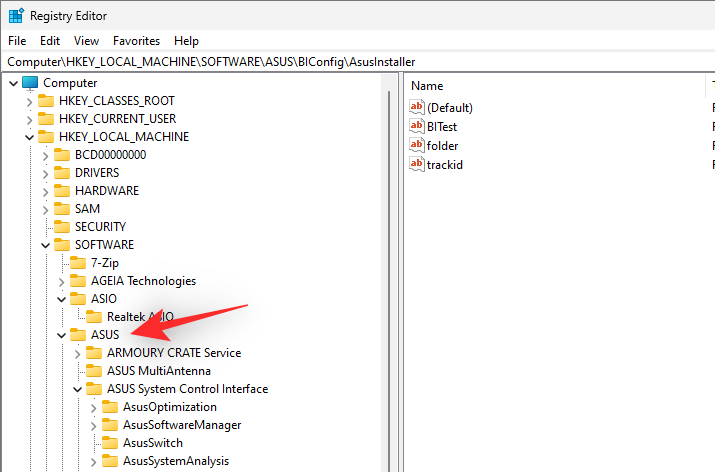 انقر فوق ملف وحدد تصدير.
انقر فوق ملف وحدد تصدير.
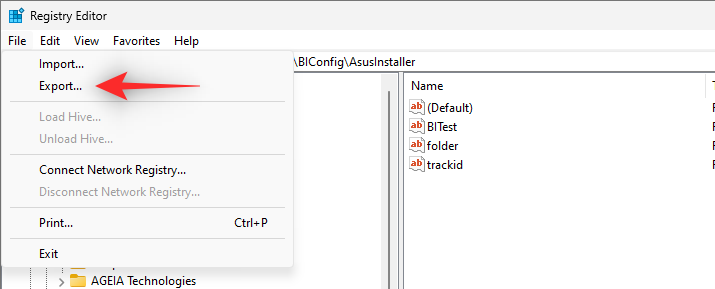 تأكد من تحديد الفرع المحدد في الأسفل. إذا لم يكن الأمر كذلك، فانقر فوق وحدد نفس.
تأكد من تحديد الفرع المحدد في الأسفل. إذا لم يكن الأمر كذلك، فانقر فوق وحدد نفس.
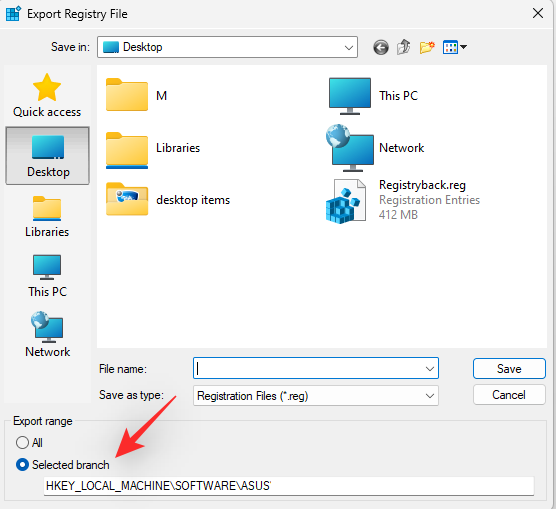 بمجرد الانتهاء، انتقل إلى المجلد الذي ترغب في حفظ النسخة الاحتياطية فيه. أدخل اسمًا للنسخة الاحتياطية، ثم انقر فوق "حفظ".
بمجرد الانتهاء، انتقل إلى المجلد الذي ترغب في حفظ النسخة الاحتياطية فيه. أدخل اسمًا للنسخة الاحتياطية، ثم انقر فوق "حفظ".
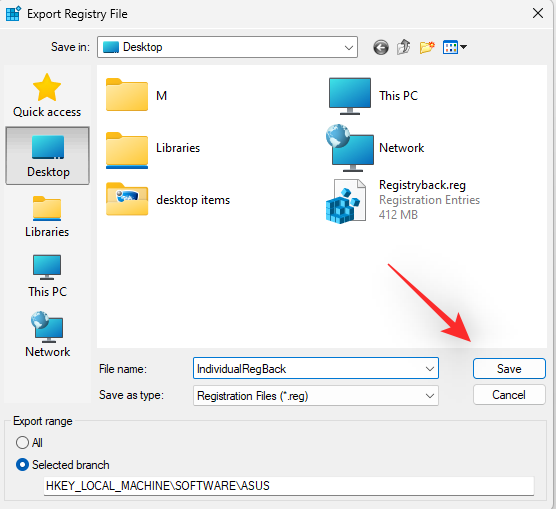
يجب الآن تصدير مفتاح التسجيل المحدد في ملف .reg. يمكنك استخدام نفس الشيء لاستعادة المفتاح في المستقبل إذا لزم الأمر.
الطريقة الثانية: استخدام موجه الأوامر
الأوامر التي استخدمناها أعلاه تقوم بعمل نسخة احتياطية فردية لكل مفتاح جذر في محرر التسجيل. وبالتالي يمكننا تعديل واستخدام نفس الأوامر لتصدير مفاتيح التسجيل الفردية من محرر التسجيل. اتبع الخطوات أدناه لمساعدتك في هذه العملية. اضغط على Windows + R، واكتب cmd ، ثم اضغط Ctrl + Shift + Enterعلى لوحة المفاتيح.
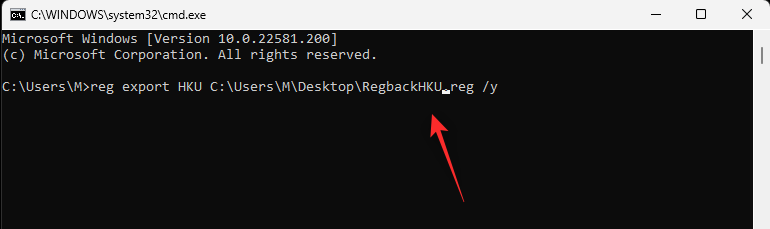
reg export HKCC PATH\Name.reg /y
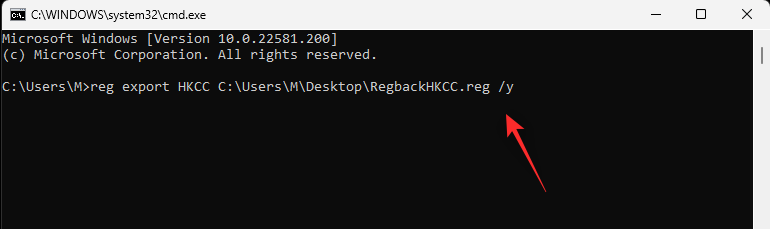
وهذا كل شيء! سيكون لديك الآن نسخة احتياطية لإعدادات التسجيل الخاصة بك إلى الموقع المحدد على جهاز الكمبيوتر الخاص بك.
كيفية عمل نسخة احتياطية من مفاتيح التسجيل الفردية [طريقتان]
يمكنك أيضًا إجراء نسخ احتياطي لمفاتيح التسجيل الفردية على أنظمتك باستخدام إحدى الطرق الموضحة أدناه.
الطريقة الأولى: استخدام محرر التسجيلاضغط Windows + Rواكتب رجديت ثم اضغطEnter
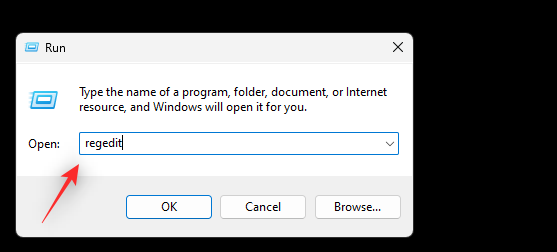
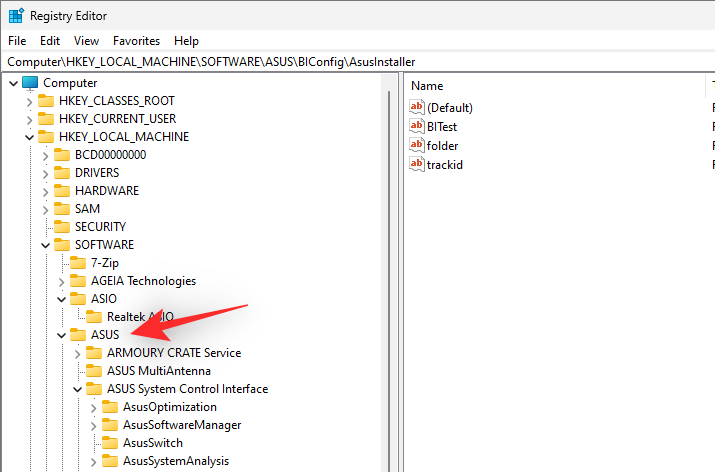
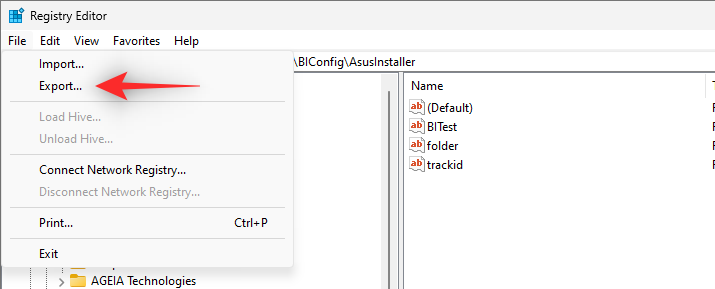
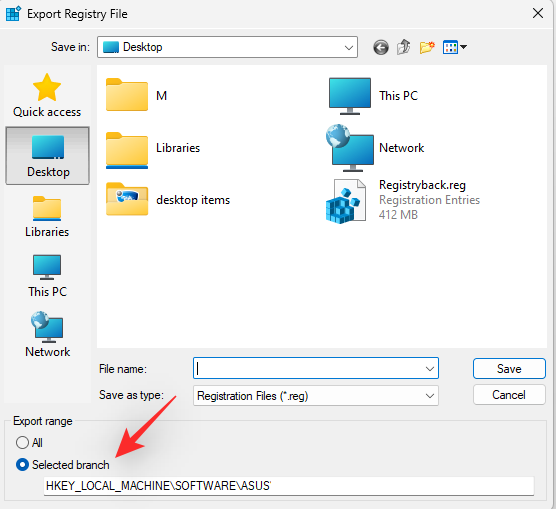
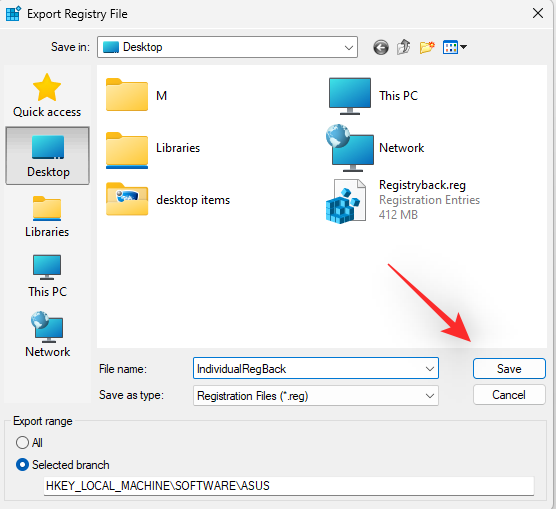
يجب الآن تصدير مفتاح التسجيل المحدد في ملف .reg. يمكنك استخدام نفس الشيء لاستعادة المفتاح في المستقبل إذا لزم الأمر.
الطريقة الثانية: استخدام موجه الأوامر
الأوامر التي استخدمناها أعلاه تقوم بعمل نسخة احتياطية فردية لكل مفتاح جذر في محرر التسجيل. وبالتالي يمكننا تعديل واستخدام نفس الأوامر لتصدير مفاتيح التسجيل الفردية من محرر التسجيل. اتبع الخطوات أدناه لمساعدتك في هذه العملية. اضغط على Windows + R، واكتب cmd ، ثم اضغط Ctrl + Shift + Enterعلى لوحة المفاتيح.

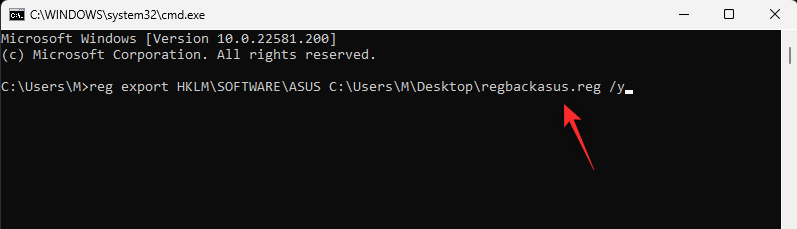
بمجرد تنفيذ الأمر، سيتم عمل نسخة احتياطية لمفتاح التسجيل المحدد تلقائيًا في الموقع المحدد.
كيفية استعادة السجل الخاص بك على نظام التشغيل Windows 11 [طريقتان]
تعد استعادة السجل من نسخة احتياطية على جهاز الكمبيوتر الخاص بك عملية بسيطة للغاية. يمكنك استخدام الخطوات أدناه لمساعدتك.
الطريقة الأولى: استعادة النسخة الاحتياطية من مستكشف الملفاتابحث عن النسخة الاحتياطية للتسجيل على وحدة التخزين المحلية لديك وانقر بزر الماوس الأيمن عليها.
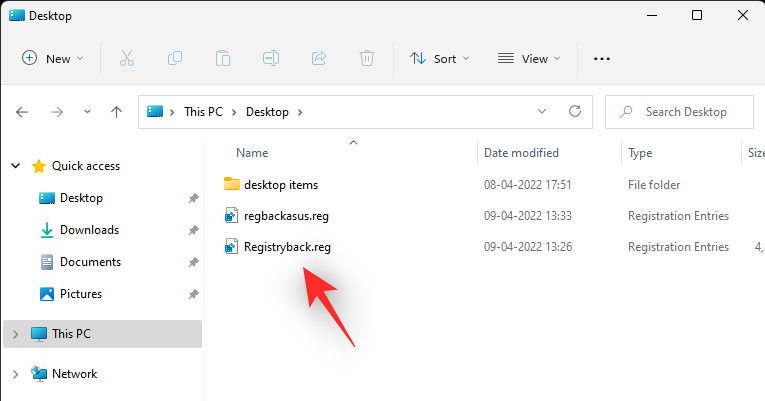
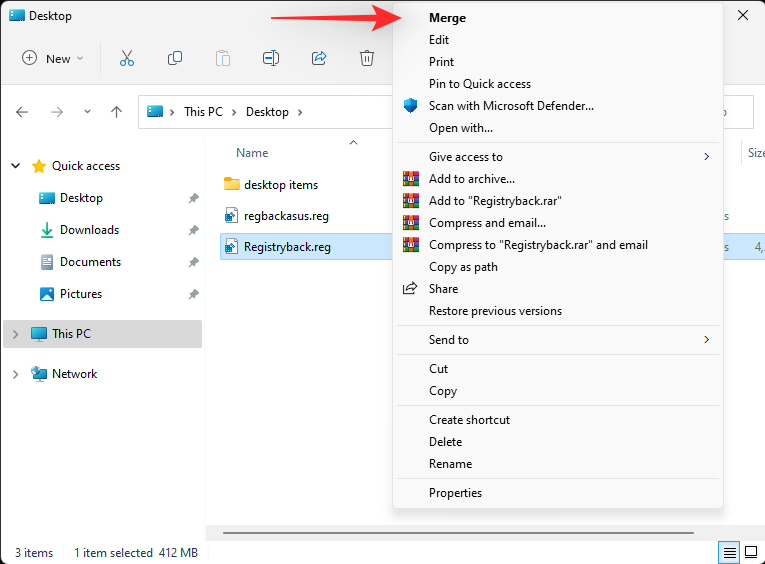
انقر فوق "نعم" لتأكيد اختيارك وستتم استعادة النسخة الاحتياطية للسجل المحددة تلقائيًا على جهاز الكمبيوتر الخاص بك.

الطريقة الثانية: استعادة النسخة الاحتياطية من محرر التسجيل افتح "تشغيل" بالضغط على Windows + R.
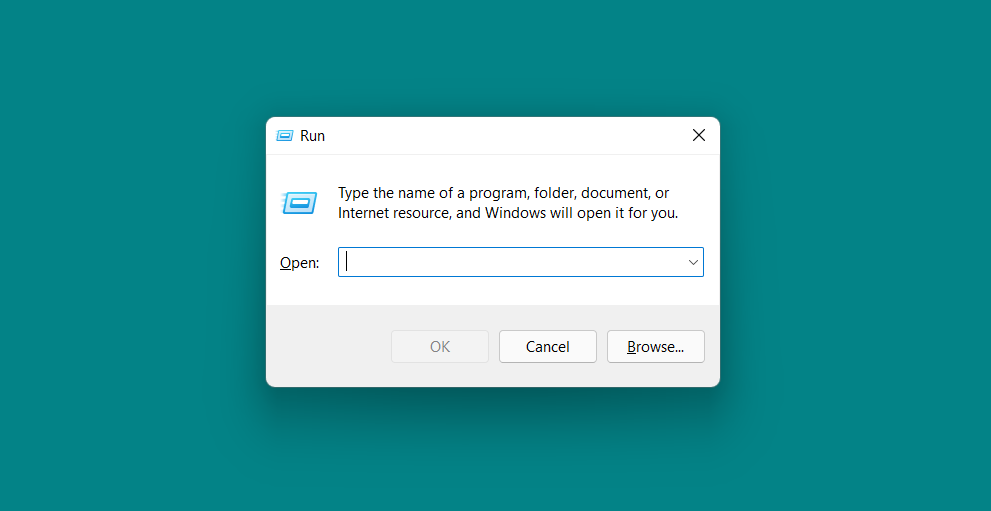
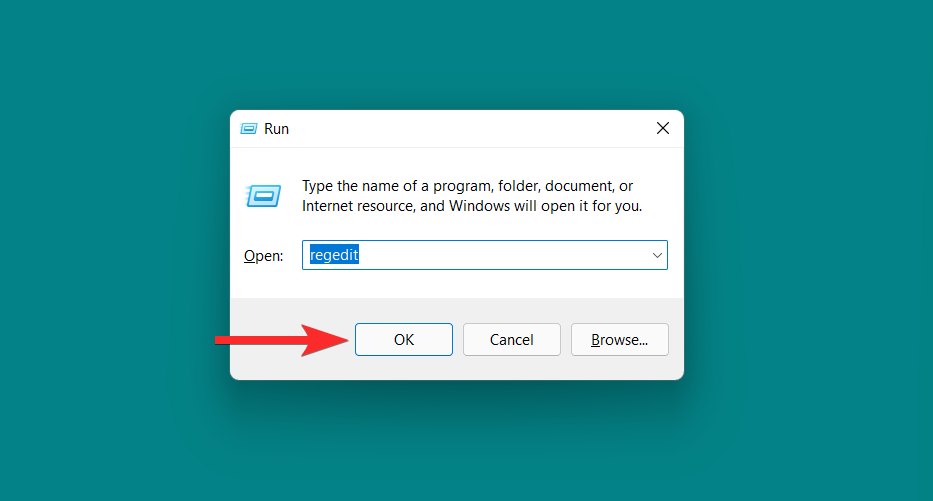
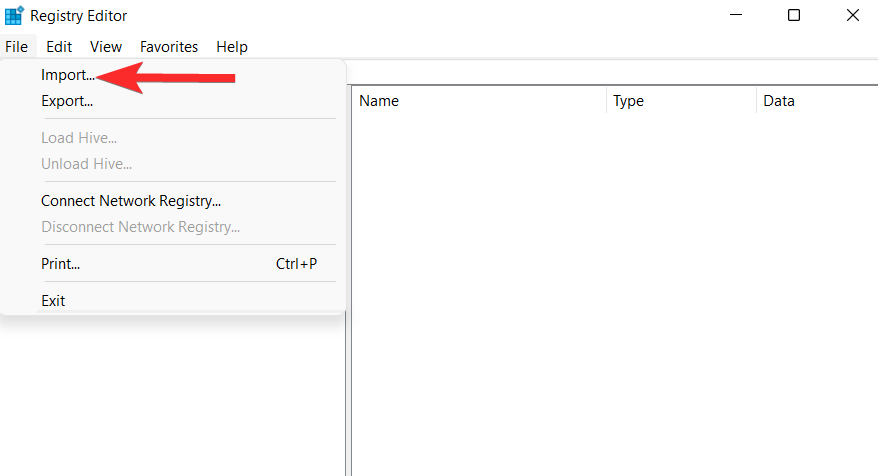
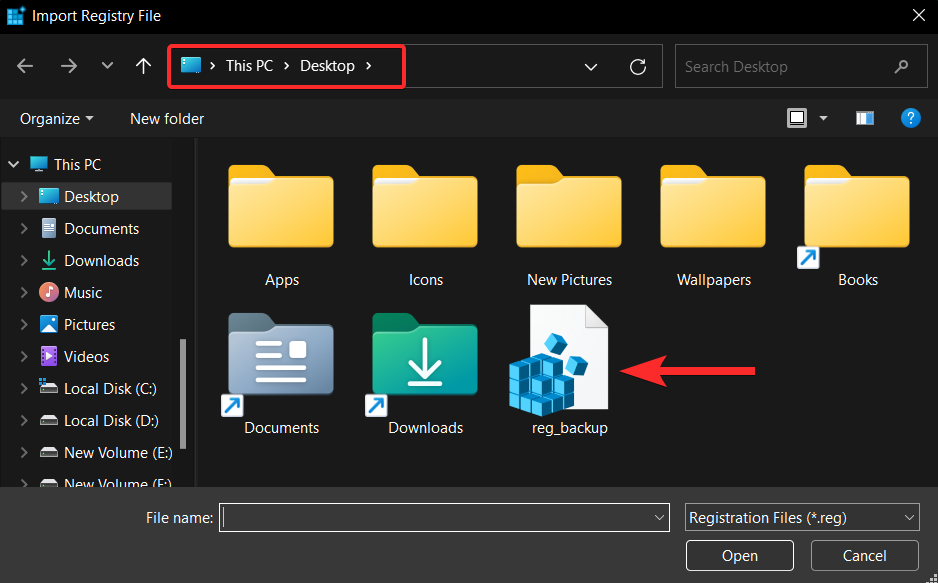
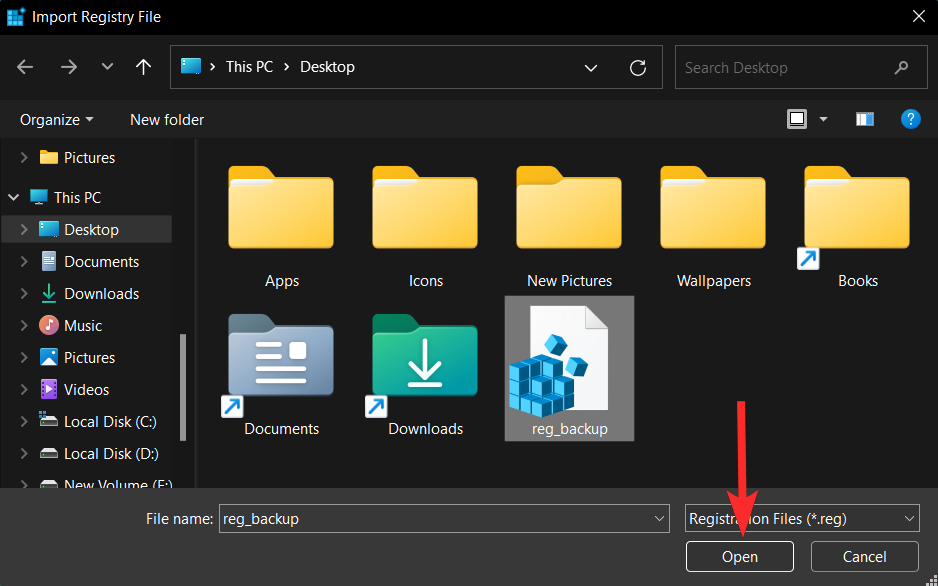
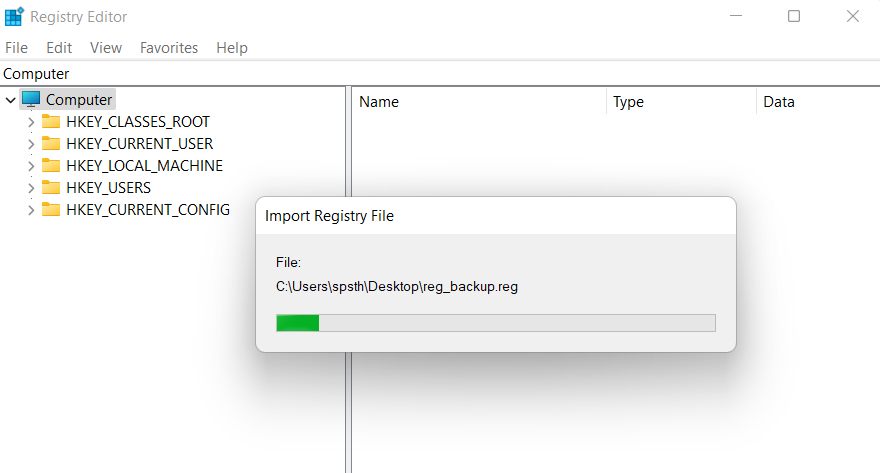

الأسئلة الشائعة حول النسخ الاحتياطي للسجل
السؤال 1: متى يجب عليك عمل نسخة احتياطية من السجل الخاص بك؟
- يُنصح بعمل نسخة احتياطية من السجل في الحالات التالية:
- قبل إجراء تغييرات كبيرة على جهاز الكمبيوتر الخاص بك أو الإعداد:
- مبادلة مكونات الأجهزة
- تحرير مكونات البرمجيات
- تثبيت تطبيقات النظام المميزة
- إزالة المكونات الحيوية
- تعديل نظام التشغيل
- تعديل التسجيل
- التشغيل المزدوج
- إنشاء أقسام على محرك التمهيد الخاص بك
- إنشاء هياكل التمهيد
- إصلاح الأقسام وهياكل التمهيد الموجودة
- محاولة استعادة البيانات
- لحماية نفسك من تعارضات الجهات الخارجية والأخطاء وأخطاء Windows.
- لاستعادة إعدادات التسجيل التي قمت بتعديلها يدويًا في حال حدوث أي خطأ.
السؤال 2: مزايا النسخ الاحتياطي للسجل الخاص بك؟
- تجنب تعارضات الجهات الخارجية والأخطاء وأخطاء Windows.
- استعادة إعدادات التسجيل التي قمت بتعديلها يدويًا.
- الحصول على نسخة احتياطية أكثر شمولاً مع ضمان إمكانية إعادة جهاز الكمبيوتر الخاص بك إلى حالة عمل معروفة وقتما تشاء.
السؤال 3: هل استعادة النظام أفضل من النسخ الاحتياطي للسجل؟
- نعم، تعد استعادة النظام بمثابة نسخة احتياطية أكثر شمولاً.
- تدعم استعادة النظام العناصر الإضافية جنبًا إلى جنب مع إعدادات التسجيل الخاصة بك.
- تمنحك هذا نسخة احتياطية أكثر شمولاً مع ضمان إمكانية إعادة جهاز الكمبيوتر الخاص بك إلى حالة عمل معروفة وقتما تشاء.




.png)