في هذا الدليل، نوضح ما هو نظام BIOS، وكيفية الوصول إليه على أنظمة OEM المختلفة، ونجيب على بعض الاستفسارات المتعلقة بنظام BIOS.
ما هو BIOS؟
نظام الإدخال/الإخراج الأساسي، أو BIOS، هو برنامج يعيش في شريحة صغيرة على اللوحة الأم للكمبيوتر الخاص بك. كما يوحي الاسم، فهو نظام يدير تدفق البيانات بين نظام التشغيل (Windows) والأجهزة المتصلة، مثل محركات الأقراص والشاشة والماوس وما إلى ذلك، ويقوم بإعدادها للتمهيد. كما أنه يستضيف بعض الإعدادات وخيارات التخصيص التي لا يمكن الوصول إليها من أي شاشة أخرى.يمكن أن يختلف التصميم الدقيق لنظام BIOS بناءً على الشركة المصنعة للجهاز الأصلي واللوحة الأم. ومع ذلك، فإن الخيارات المتوفرة في كافة واجهات BIOS هي نفسها تقريبًا.
طريقتان للوصول إلى BIOS في نظام التشغيل Windows 11
هناك عدة طرق للوصول إلى BIOS. دعونا نلقي نظرة عليهم واحدا تلو الآخر.الطريقة الأولى: الضغط على مفتاح BIOS عند بدء التشغيل
إحدى الطرق الأساسية للوصول إلى BIOS هي الضغط على مفتاح معين ، مثل F2 أو F10 أو F12 أو Del، عند بدء التشغيل. وإليك كيفية القيام بذلك:بدوره على جهاز الكمبيوتر الخاص بك. عند ظهور العلامات الأولى لبدء تشغيل جهاز الكمبيوتر الخاص بك، اضغط بشكل متكرر على مفتاح BIOS. لا توجد سوى نافذة صغيرة من الفرص التي تحتاج فيها إلى تسجيل ضغطة المفاتيح وتشغيل BIOS. إذا رأيت شعار Windows، فقد فاتك نافذتك. قم بإيقاف تشغيل النظام الخاص بك وحاول مرة أخرى.
هذه هي الصيغة المجربة والحقيقية التي أصبحت الطريقة الافتراضية للوصول إلى BIOS. كما ذكرنا سابقًا، قد يختلف المفتاح وفقًا للشركة المصنعة للوحة الأم أو الشركة المصنعة لها.
فيما يلي قائمة ببعض مصنعي المعدات الأصلية المشهورين ومفاتيح BIOS السريعة المخصصة لهم:

- اتش بي :F10
- ديل : F2أوF12
- جيجابايت، إم إس آي، زوتاك :Del
- أسوس : Delأو F10_F9
- أيسر : DelأوF2
- لينوفو : F2أو Fn + F2، F1أو EnterمتبوعًاF1
- Surface Pro : اضغط مع الاستمرار على زر رفع مستوى الصوت
الطريقة الثانية: من بيئة استرداد Windows (WinRE)
يمكنك أيضًا الوصول إلى شاشة BIOS من نظام التشغيل Windows نفسه. للقيام بذلك، ستحتاج إلى الوصول إلى Windows Recovery Environment (WinRE) أولاً. فيما يلي بعض الطرق للقيام بذلك.الخطوة 1: الوصول إلى WinRE (باستخدام أي من الطرق الأربع)
فيما يلي الطرق الأربع للوصول إلى بيئة الإصلاح في Windows (WinRE). بمجرد الوصول إلى ذلك، يمكنك اتباع الخطوة 2 أدناه للوصول إلى BIOS من WinRE.الخيار 1: الوصول إلى WinRE من الإعداداتاضغط Win+Iلفتح تطبيق الإعدادات. مع تحديد "النظام" في الجزء الأيسر، قم بالتمرير لأسفل على اليمين وانقر فوق "استرداد".


بمجرد دخولك إلى بيئة الإصلاح في Windows (WinRE)، اتبع الخطوة 2 أدناه للوصول إلى BIOS.
الخيار 2: الوصول إلى WinRE من زر الطاقة (في قائمة ابدأ وشاشة تسجيل الدخول)
يمكن استخدام زر إعادة التشغيل كاختصار للوصول إلى WinRE للوصول إلى BIOS. إليك الطريقة:اضغط على ابدأ وانقر على زر الطاقة.



بمجرد دخولك إلى بيئة الإصلاح في Windows (WinRE)، اتبع الخطوة 2 أدناه للوصول إلى BIOS.
الخيار 3: الوصول إلى WinRE من موجه الأوامر (CMD)
يمكن أيضًا استخدام تطبيق طرفي مثل موجه الأوامر أو PowerShell لتنفيذ بدء تشغيل متقدم للوصول إلى BIOS. إليك الطريقة:اضغط على ابدأ، واكتب cmd ، ثم انقر فوق موجه الأوامر.
اكتب الأمر التالي:shutdown /r /o.

بمجرد دخولك إلى بيئة الإصلاح في Windows (WinRE)، اتبع الخطوة 2 أدناه للوصول إلى BIOS.
الخيار 4: الوصول إلى WinRE باستخدام الاختصار
إذا كنت ستدخل بشكل متكرر إلى BIOS من داخل نظام التشغيل Windows، فسيكون إنشاء اختصار هو الإجراء الحكيم الذي يجب القيام به لحفظ بضع نقرات. وإليك كيفية القيام بذلك:انقر بزر الماوس الأيمن على سطح المكتب، وحدد جديد ، ثم انقر على اختصار.
ثم انقر فوق التالي.



بمجرد دخولك إلى بيئة الإصلاح في Windows (WinRE)، اتبع الخطوة 2 أدناه للوصول إلى BIOS.
الخيار 5: الوصول إلى WinRE من RUN
يمكن أيضًا استخدام مربع RUN للتقدم في إعادة تشغيل جهاز الكمبيوتر الخاص بك والوصول إلى WinRE.للقيام بذلك، اضغط Win+Rلفتح مربع RUN. ثم اكتب نفس الأمر:shutdown /r /o
الخطوة 2: الوصول إلى BIOS من بيئة الإصلاح في Windows (WinRE)بمجرد دخولك إلى بيئة الإصلاح في Windows (WinRE)، انقر فوق استكشاف الأخطاء وإصلاحها.




سيتم تمهيد جهاز الكمبيوتر الخاص بك إلى شاشة BIOS.

كيفية إعادة ضبط BIOS الخاص بك
يجب إجراء التغييرات في BIOS بأقصى قدر من الحذر والمعرفة الصحيحة بما تفعله. إذا قمت بإجراء بعض التغييرات التي تريد التراجع عنها، فإن إعادة تعيين BIOS هي طريقة سريعة وسهلة. لمعرفة سبب وكيفية إعادة تعيين BIOS، اقرأ دليلنا حول كيفية إعادة تعيين BIOS في نظام التشغيل Windows 11.فيما يلي طريقتان لإعادة ضبط BIOS الخاص بك باختصار.
1. مع زر الطاقة
تحتوي معظم الأنظمة الحديثة على ميزة أمان مدمجة تتيح لك إعادة ضبط BOIS في حالة حدوث خطأ ما. للاستفادة من هذا، ما عليك سوى الضغط مع الاستمرار على زر الطاقة لأكثر من عشر ثوانٍ. بالنسبة لمستخدمي الكمبيوتر المحمول، استمر في الضغط على زر الطاقة حتى ينطفئ ضوء شحن البطارية. يشير هذا إلى إعادة ضبط BIOS.بالنسبة لمستخدمي سطح المكتب، قد يتعين عليك الاعتماد على شاشة اللوحة الأم، إذا كانت متوفرة. علاوة على ذلك، يمكنك أيضًا مراجعة موقع الويب الخاص بشركة OEM للتعرف على كيفية إعادة ضبط BIOS.
2. من BIOS نفسه
يمكن إجراء إعادة تعيين BIOS من داخل BIOS نفسه، إذا تمكنت من الدخول دون أي مشاكل. في BIOS، ابحث عن "تحميل إعدادات الإعداد الافتراضية" ثم قم بتنفيذه بالضغط على Enter.اعتمادًا على OEM الخاص بك، قد يكون عنوانه "إعادة التعيين إلى الافتراضي" أو "إعدادات الإعداد الافتراضية" أو شيء مشابه.
UEFI مقابل BIOS: ما الفرق بينهما؟
يتم أحيانًا استخدام UEFI وBIOS بالتبادل، وليس بدون سبب وجيه. على الرغم من أن كلاهما عبارة عن واجهات تسمح لنظام التشغيل والأجهزة بالتفاعل مع بعضهما البعض، إلا أنهما مختلفان بطرق أخرى أكثر وظيفية.
يمكن اعتبار واجهة البرامج الثابتة القابلة للتوسيع الموحدة (UEFI) بمثابة خطوة للأمام من نظام الإدخال/الإخراج الأساسي القديم (BIOS). UEFI هو إصدار حديث من BIOS يحتوي على ذاكرة أكبر، ومزيد من الميزات، ومجموعة متنوعة من الخيارات القابلة للتخصيص.
يستخدم UEFI أيضًا تنسيق قرص GPT (جدول تقسيم GUID) بينما يستخدم BIOS تنسيق MBR (سجل التمهيد الرئيسي) القديم. الأول هو نظام أفضل بكثير يقوم بفحص الأقراص بشكل متكرر بحثًا عن أي تلف، ومن المتوقع أن يحل محل نظام BIOS بالكامل في غضون سنوات قليلة.
كيفية التحقق من إصدار BIOS
إذا كنت تريد التحقق من إصدار BIOS الخاص بك، فإليك كيفية القيام بذلك:اضغط على ابدأ، واكتب CMD ، ثم اضغط على Enter.



هناك طريقة أخرى للتحقق من إصدار BIOS وهي فتح أداة معلومات النظام. إليك الطريقة:اضغط على ابدأ، واكتب msinfo32 ، ثم اضغط على Enter.


كيفية تمكين المحاكاة الافتراضية في BIOS
تتيح المحاكاة الافتراضية للمستخدمين تثبيت أنظمة تشغيل متعددة للضيوف على أجهزة الكمبيوتر الخاصة بهم. إذا كنت ستستخدم أدوات مثل VirtualBox، أو تطوير واختبار التطبيقات على أنظمة تشغيل مختلفة، أو تثبيت ألعاب قديمة، فإن المحاكاة الافتراضية هي شيء لا يمكنك الاستغناء عنه. يستخدم Windows 11 ميزة Hyper-V لهذا والتي يمكن تمكينها في BIOS نفسه. وإليك كيفية القيام بذلك:قم بالوصول إلى BIOS بالطرق المذكورة أعلاه. ثم استخدم مفاتيح الأسهم للوصول إلى "التكوين".
ثم حدد تقنية المحاكاة الافتراضية.



لمعرفة المزيد حول البحث عن تقنية المحاكاة الافتراضية وتمكينها، راجع دليلنا حول كيفية تمكين المحاكاة الافتراضية في BIOS على نظام التشغيل Windows 11 أو 10 .
ما هو التمهيد الآمن؟
Secure Boot هو بروتوكول UEFI يعمل على تأمين عملية تمهيد Windows من خلال ضمان تحميل برامج التشغيل الموقعة فقط عند تشغيل النظام. بدءًا من نظام التشغيل Windows 11، جعلت Microsoft ذلك شرطًا أساسيًا للأنظمة التي تقوم بتثبيت Windows 11، على الرغم من وجود عدد من الحلول البديلة لذلك.ومع ذلك، إذا كنت تريد أن يتمتع جهاز الكمبيوتر الخاص بك بأقصى قدر من الأمان، فمن الأفضل أن تقوم بتمكينه.
كيفية تمكين التمهيد الآمن من BIOSقم بالوصول إلى BIOS باستخدام الطرق الواردة في هذا الدليل. ثم استخدم مفاتيح الأسهم للوصول إلى علامة التبويب خيارات التمهيد (أو القسم الذي يحمل عنوانًا مشابهًا).
كيفية تمكين التمهيد الآمن من BIOSقم بالوصول إلى BIOS باستخدام الطرق الواردة في هذا الدليل. ثم استخدم مفاتيح الأسهم للوصول إلى علامة التبويب خيارات التمهيد (أو القسم الذي يحمل عنوانًا مشابهًا).


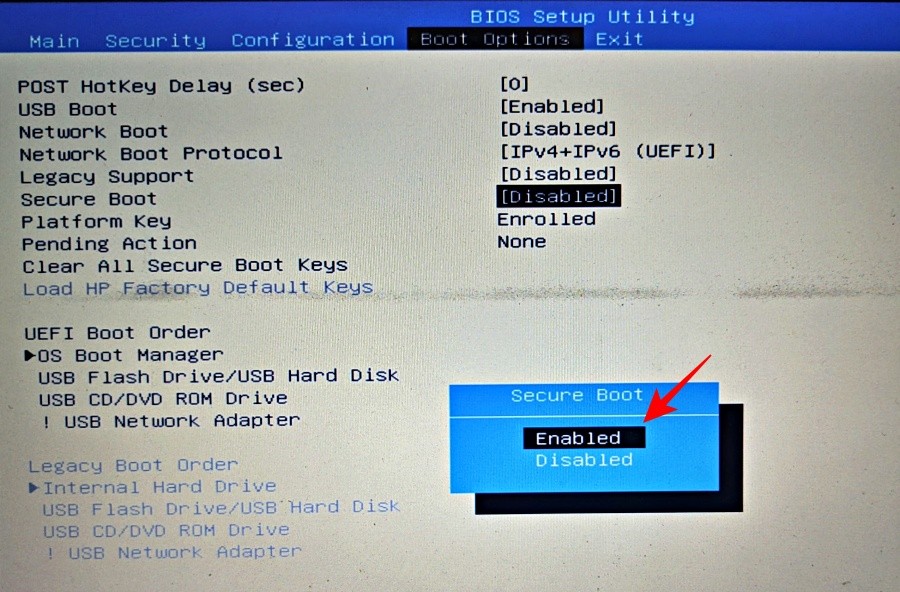

إذا لم تتمكن من الوصول إلى BIOS أو حتى شاشة بدء التشغيل المتقدم في نظام التشغيل Windows 11، فقد يتعين عليك تغيير أحد الإعدادات في تطبيق "تكوين النظام". إليك الطريقة:اضغط على ابدأ، واكتب msconfig ، ثم اضغط على Enter.


يجب أن تكون الآن قادرًا على الوصول إلى BIOS من شاشة بدء التشغيل أو بيئة الاسترداد.
الأسئلة الشائعة
في هذا القسم، نتطلع إلى الإجابة على بعض الاستفسارات الشائعة المتعلقة بنظام BIOS:
هل يمكنني الوصول إلى BIOS دون إعادة التشغيل؟
لا يمكن الوصول إلى BIOS إلا قبل بدء تشغيل نظام التشغيل لديك. لذلك، حتى إذا كنت لا تستخدم بيئة WinRE لإعادة تشغيل النظام الخاص بك والوصول إلى BIOS، فلا يزال يتعين عليك استخدام المفتاح المعين أثناء بدء التشغيل، حيث تكون إعادة التشغيل أمرًا لا مفر منه.هل يمكنك فتح القائمة المتقدمة المخفية في BIOS؟
على الرغم من وجود عدد قليل من المصادر عبر الإنترنت التي تدعي فتح قائمة متقدمة مخفية في نظام BIOS، إلا أن هذا على الأرجح ليس شيئًا. لا توجد قائمة سرية في BIOS يمكن الوصول إليها. حتى لو كانت هناك شاشة "متقدمة"، فستكون هذه مجرد شاشة BIOS إضافية تقدمها الشركة المصنعة للمعدات الأصلية. لكن من المؤكد أنه لن يكون من الضروري فتحه للوصول إليه.هل يمكنني تحديث BIOS الخاص بي؟
نعم، يمكنك تحديث BIOS الخاص بك. للقيام بذلك، سيتعين عليك معرفة إصدار BIOS الخاص بك، وزيارة موقع الويب الخاص بالشركة المصنعة، وتنزيل آخر تحديث لإصدار BIOS الخاص بك. للتحديث، راجع دليل الشركة المصنعة لنفس الشيء.يعد BIOS (أو UEFI) واجهة بالغة الأهمية تغطي الأساس المهم لتشغيل Windows قبل التخلي عن التحكم فيه. يمكن الوصول إليه بعدة طرق، ونأمل أن تعرف الآن كيفية القيام بذلك، بغض النظر عن الشركة المصنعة لجهاز الكمبيوتر الخاص بك.



.png)