في هذه المقالة، سنشرح ما يدور حوله اختصار Back Tap وكيف يمكنك إعداده واستخدامه على جهاز iPhone الخاص بك.
ما هو Back Tap على iPhone؟
Back Tap هي إحدى ميزات إمكانية الوصول داخل iOS والتي تتيح لك استخدام الجزء الخلفي من جهاز iPhone الخاص بك لتنفيذ إيماءات وإجراءات بسيطة على جهازك. يمكنك ببساطة النقر على الزجاج الخلفي لجهاز iPhone الخاص بك مرتين أو ثلاث مرات لجعل جهاز iPhone الخاص بك يقوم بتشغيل الاختصار الذي قمت بتكوينه. بهذه الطريقة، يمكنك تكوين اختصارات مختلفة للنقر المزدوج والنقر الثلاثي على ظهر جهاز iPhone الخاص بك.يعد اكتشاف Back Tap حساسًا للنقرات الخفيفة إلى حد ما، لذلك لا يتعين عليك ضرب الجزء الخلفي لجهاز iPhone الخاص بك بقوة كبيرة حتى يعمل. ما تحتاج إلى التأكد منه هو أن نقراتك لها نفس إيقاع الطرق على الباب أو النقر المزدوج بالماوس.
كيفية إعداد اختصار Back Tap على جهاز iPhone الخاص بك
يمكنك إعداد iPhone الخاص بك لتشغيل اختصار في كل مرة تنقر فيها على الزجاج الخلفي مرتين أو ثلاث مرات.لتمكين Back Tap على جهازك، افتح تطبيق الإعدادات على iOS.








بمجرد قيامك بتكوين ميزة Back Tap على جهاز iPhone الخاص بك، يمكنك التحقق مما إذا كانت الميزة تعمل بشكل صحيح عن طريق إجراء نقرات مزدوجة أو ثلاثية على الزجاج الخلفي. إذا أدت هذه الإيماءة إلى تنشيط الإجراء الذي اخترته، فيمكنك الاطمئنان إلى أن ميزة Back Tap مفعلة وتعمل.
كيفية استخدام الاختصارات المخصصة لـ Back Tap على iPhone
إذا كنت تستخدم غالبًا الاختصارات التي أنشأتها أو أضفتها إلى تطبيق Shortcuts على جهاز iPhone الخاص بك، فيمكنك الاستفادة من ميزة Back Tap لتنشيط الاختصار الذي تريد استخدامه. بهذه الطريقة، يمكنك تشغيل الاختصارات التي تستخدمها غالبًا دون الحاجة إلى فتح تطبيق الاختصارات أو إضافتها كعناصر واجهة مستخدم على شاشتك الرئيسية. لتكوين اختصاراتك باستخدام Back Tap، افتح تطبيق الإعدادات.






بهذه الطريقة، يمكنك استخدام ما يصل إلى اختصارين في نفس الوقت باستخدام Back Tap.
كيفية تعطيل Back Tap على iPhone
إذا كنت تشعر أن ميزة Back Tap ليست مفيدة لك أو إذا كان جهاز iPhone الخاص بك يقوم بتشغيل Back Tap عن طريق الخطأ في كثير من الأحيان، فيمكنك تعطيلها باتباع الخطوات الموضحة أدناه.انتقل إلى تطبيق الإعدادات > إمكانية الوصول.





ماذا يمكنك أن تفعل باستخدام اختصار Back Tap؟
يعمل Back Tap كمفتاح فعلي إضافي يمكنك تهيئته باستخدام إجراء اختصار من اختيارك. يمكنك تخصيص اختصارين مختلفين باستخدام Back Tap - أحدهما يتم تشغيله من خلال نقرتين متتاليتين والآخر يتم تشغيله من خلال ثلاث نقرات متتالية في الخلف.بغض النظر عما إذا اخترت النقر المزدوج أو الثلاثي، يمكنك الاختيار من بين عدد كبير من الاختصارات التي يمكنك تشغيلها باستخدام Back Tap. يمكنك تعيين اختصارات لوظائف النظام، أو إعدادات إمكانية الوصول، أو التمرير، أو الاختصار الذي أضفته داخل تطبيق الاختصارات.
إليك ما يمكنك فعله باستخدام Back Tap على جهاز iPhone الخاص بك:
- تبديل تشغيل/إيقاف تشغيل اختصار إمكانية الوصول والشعلة
- افتح الكاميرا، أو الشاشة الرئيسية، أو مركز الإشعارات، أو Spotlight، أو Siri
- قفل اتجاه الشاشة وعرضها
- كتم صوت جهاز iPhone الخاص بك
- إمكانية الوصول والاهتزاز
- التقط لقطة شاشة
- رفع مستوى الصوت / خفض الصوت
- قم بتمكين أو تعطيل ميزات إمكانية الوصول مثل Assistive Touch، وأصوات الخلفية، والعكس، ومرشحات الألوان، والتحكم في الأجهزة القريبة، والمكبر، والعكس الذكي، وVoiceOver، وSpeak Screen، والتكبير/التصغير.
- قم بالتمرير لأعلى أو لأسفل على الشاشة
- قم بتنشيط الاختصارات من تطبيق الاختصارات
هل يدعم جهاز iPhone الخاص بي ميزة Back Tap؟
يمكنك استخدام Back Tap على أجهزة iPhone المدعومة التي تعمل بنظام التشغيل iOS 14 أو الإصدارات الأحدث. تشمل النماذج المدعومة ما يلي:- ايفون 8/8 بلس
- ايفون اكس
- آيفون XR / XS / XS ماكس
- ايفون 11 / 11 برو / 11 برو ماكس
- آيفون SE الجيل الثاني
- ايفون 12 / 12 ميني / 12 برو / 12 برو ماكس
- ايفون 13 / 13 ميني / 13 برو / 13 برو ماكس
- ايفون SE الجيل الثالث
- ايفون 14 / 14 بلس / 14 برو / 14 برو ماكس
- ايفون 15 / 15 بلس / 15 برو / 15 برو ماكس
هل يعمل Back Tap مع حالة حافظة مثبتة؟
هذا كل ما تحتاج لمعرفته حول اختصار Back Tap على iPhone.


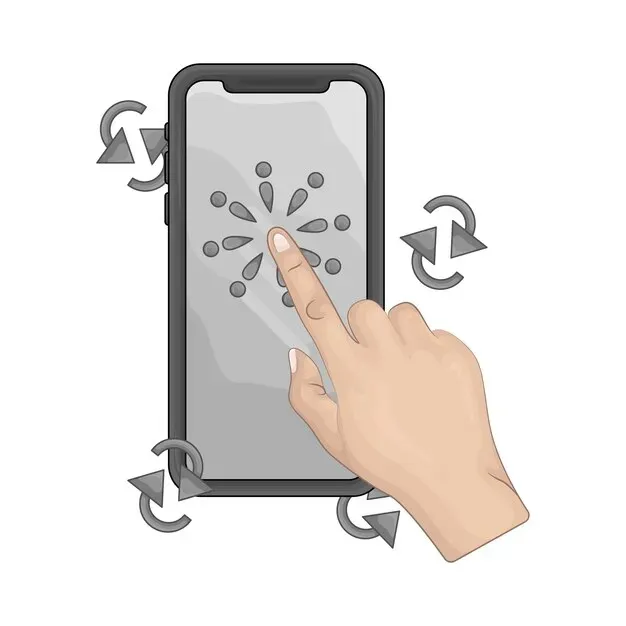

.png)