في الماضي، كانت أجهزة الكمبيوتر تستخدم أوامر لوحة المفاتيح فقط، مما جعل الماوس غير ضروري، ومع ذلك، فقد تغيرت الأمور منذ ذلك الحين، حيث أصبحت واجهة المستخدم الرسومية هي المعيار، ونتيجة لذلك، أصبح من الصعب تخيل استخدام جهاز كمبيوتر بدون ماوس.
ومع ذلك، هناك بعض الحالات التي قد تضطر فيها إلى استخدام لوحة المفاتيح بدلاً من الماوس. على سبيل المثال، قد تضطر إلى ذلك بسبب إصابة أو عجز. أو قد يكون الماوس الخاص بك معطلًا. في بعض الحالات، قد تختار استخدام لوحة المفاتيح لتحسين كفاءتك.
لا يقتصر استخدام لوحة المفاتيح على الأشخاص الذين يعانون من إعاقة أو نقص في الوظيفة. يمكن أن يكون أيضًا خيارًا جيدًا للأشخاص الذين يرغبون في زيادة سرعتهم وكفاءتهم. في الواقع، يمكن أن يؤدي استخدام اختصارات لوحة المفاتيح إلى زيادة الإنتاجية بشكل كبير.
كيفية النقر بزر الماوس الأيمن على الكمبيوتر باستخدام لوحة المفاتيح
على أجهزة الكمبيوتر التي تعمل بنظام Windows، يمكنك النقر بزر الماوس الأيمن على عنصر مميز باستخدام مفتاح Ctrl والنقر بالماوس الأيسر. على سبيل المثال، إذا كنت تريد النقر بزر الماوس الأيمن على رابط، فيمكنك الضغط على Ctrl والنقر على الرابط.
على أجهزة Mac، يمكنك النقر بزر الماوس الأيمن على عنصر مميز باستخدام مفتاح Cmd والنقر بالماوس الأيسر. على سبيل المثال، إذا كنت تريد النقر بزر الماوس الأيمن على ملف، فيمكنك الضغط على Cmd والنقر على الملف.
هناك أيضًا بعض الطرق الأخرى للنقر بزر الماوس الأيمن باستخدام لوحة المفاتيح. على سبيل المثال، يمكنك استخدام مفاتيح الاختصارات التالية:
- Windows: Alt + F4
- Mac: Option + Command + W
هذه الاختصارات ستفتح قائمة السياق لعنصر مميز.
كيفية النقر بزر الماوس الأيمن على لوحة المفاتيح
فيما يلي بعض الطرق للنقر بزر الماوس الأيمن باستخدام لوحة المفاتيح، باستخدام مفاتيح مخصصة بالإضافة إلى البرامج النصية والاختصارات الأخرى. - Windows: Alt + F4
- Mac: Option + Command + W
الطريقة الأولى: انقر بزر الماوس الأيمن فوق مفتاح لوحة المفاتيح
إن أبسط طريقة للنقر بزر الماوس الأيمن باستخدام لوحة المفاتيح هي استخدام مفتاح القائمة (أو مفتاح التطبيق). تحتوي معظم لوحات المفاتيح كاملة الحجم على هذا المفتاح الموجود بين مفتاح Windows الأيمن ومفتاح Ctrl الأيمن. وفي حالات أخرى، قد يكون بين مفتاح "Fn" ومفتاح Ctrl الأيمن.لكن الأمر مختلف قليلاً على أجهزة الكمبيوتر المحمولة. في بعض أجهزة الكمبيوتر المحمولة، يتم وضع مفتاح القائمة بين Alt و Ctrl الأيمن، بينما في أجهزة أخرى، يتم الاستغناء عنه تمامًا لتوفير المساحة.
إذا كانت لوحة المفاتيح لديك تحتوي على هذا الزر، فلن تحتاج إلى أي شيء آخر للنقر بزر الماوس الأيمن على العنصر المحدد باستخدام لوحة المفاتيح. ما عليك سوى التمرير فوق عنصر ما أو تحديده والضغط على هذا الزر للكشف عن خيارات الملف/المجلد.
ملاحظة: قد يتم استبدال هذا المفتاح قريبًا بمفتاح Copilot في لوحات المفاتيح المستقبلية.
الطريقة الثانية: استخدام الاختصار Shift+F10
إذا لم يكن لديك زر مخصص للنقر بزر الماوس الأيمن على لوحة المفاتيح، فلا تقلق. لا يزال بإمكانك النقر بزر الماوس الأيمن باستخدام لوحة المفاتيح باستخدام مجموعة المفاتيح Shift + F10 . إنه اختصار بسيط لا يتطلب منك إعداد أي شيء.الطريقة الثالثة: استخدام مفاتيح الماوس من لوحة التحكم
يحتوي Windows على ميزة "مفاتيح الماوس" التي تتيح لك إدخال إدخالات الماوس من لوحة الأرقام الموجودة على لوحة المفاتيح، ونعم - فهي تتضمن النقر بزر الماوس الأيمن أيضًا. إليك كيفية تفعيل هذه الميزة واستخدامها:اضغط على ابدأ ، واكتب لوحة التحكم وانقر لفتحها.انقر على سهولة الوصول.
ضمن "التحكم في الماوس باستخدام لوحة المفاتيح"، حدد المربع بجوار تشغيل مفاتيح الماوس وانقر فوق "تطبيق".
من المفترض أن تشاهد مفاتيح الماوس قيد التشغيل في علبة النظام.
الآن، ستتمكن من النقر بزر الماوس الأيمن باستخدام Numpad على لوحة المفاتيح. لتنشيط النقر بزر الماوس الأيمن، اضغط على مفتاح الطرح (-). الآن، في كل مرة تضغط فيها على الرقم "5" على Numpad ، سيتم تسجيل نقرة بزر الماوس الأيمن. إذا كنت تريد التبديل إلى النقر بزر الماوس الأيسر، فاضغط على مفتاح الشرطة المائلة (/)، ثم اضغط على "5" .
إذا كنت تريد تشغيل مفاتيح الماوس أو إيقاف تشغيلها بسرعة، فيمكنك الضغط على مفاتيح Alt وShift اليسرى وNum Lock معًا.
الطريقة الرابعة: استخدام برنامج ماكرو - AutoHotKey
إذا كان استخدام النقر بزر الماوس الأيمن من Numpad يبدو يتطلب الكثير من العمل، فقد ترغب في تجربة برنامج ماكرو. سيسمح لك برنامج الماكرو بتعيين الإجراء المستخدم بشكل متكرر للنقر بزر الماوس الأيمن على المفتاح. فيما يلي نلقي نظرة على AutoHotKey – وهو برنامج ماكرو موصى به للغاية. وإليك كيف يمكنك إعداد كل شيء.تحميل : AutoHotKeyقم بتنزيل وتثبيت AutoHotKey باستخدام الرابط أعلاه. ثم انقر بزر الماوس الأيمن في أي مكان على سطح المكتب، ثم قم بالتمرير فوق جديد ، وحدد البرنامج النصي AutoHotKey (لا بأس إذا لم تتمكن من النقر بزر الماوس الأيمن؛ فقط استخدم الاختصارات أو الطرق المذكورة أعلاه لهذا الغرض).

في مثالنا، قمنا بتعيين "Ralt" - زر Alt الأيمن - ليعمل بمثابة "RButton" - انقر بزر الماوس الأيمن. يمكنك اختيار أي مفتاح آخر تفضله. يمكن أن تتضمن بعض الأزرار الشائعة ما يلي: LShift أو RShift أو LCtrl أو RCtrl أو CapsLock. يمكنك أيضًا استخدام الأرقام أو مفاتيح الحروف. في النهاية، المفتاح الذي تحدده ليكون مفتاح التشغيل السريع الخاص بك لا يهم طالما أنك تحتفظ بالوظيفة كما هيRButton
بمجرد تعيين مفتاح التشغيل السريع، انقر فوق "ملف" وحدد "حفظ" وأغلق ملف المفكرة .
الآن، في أي وقت تريد تشغيل مفتاح التشغيل السريع الخاص بك بزر الماوس الأيمن، انقر نقرًا مزدوجًا فوق ملف البرنامج النصي. ستشاهد رمز AutoHotKey في علبة النظام، لإعلامك بأن البرنامج النصي لمفتاح التشغيل السريع قيد التشغيل. وهذا يعني أنه يمكنك النقر بزر الماوس الأيمن عن طريق الضغط على مفتاح التشغيل السريع المخصص لك.
إذا كنت تريد إيقاف تشغيل البرنامج النصي، فما عليك سوى النقر بزر الماوس الأيمن على أيقونة AutoHotKey في علبة النظام وتحديد " خروج" .
هذه بعض الطرق التي يمكنك من خلالها النقر بزر الماوس الأيمن على نظام Windows الخاص بك إذا كان الماوس الخاص بك لا يعمل أو إذا كنت غير قادر على تشغيله.
في الختام، يمكن القول أن النقر بزر الماوس الأيمن باستخدام لوحة المفاتيح هو مهارة مفيدة يمكن أن تكون مفيدة في مجموعة متنوعة من المواقف. من خلال تعلم كيفية القيام بذلك، يمكنك زيادة إنتاجيتك وكفاءتك عند استخدام جهاز الكمبيوتر الخاص بك.







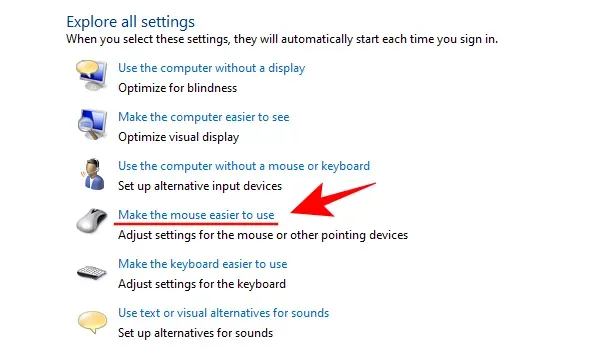


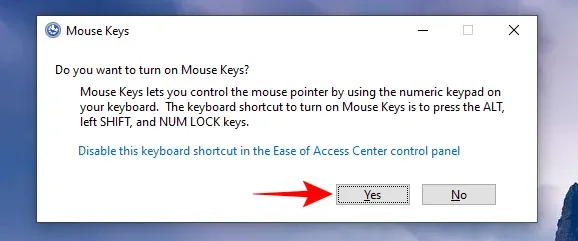
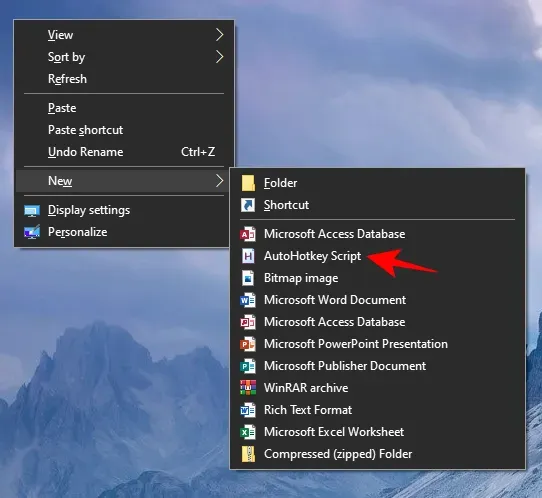

.png)