تم تطوير Disk Cleanup لأول مرة بواسطة Microsoft لأنظمة تشغيل Windows. تساعد هذه العملية في فحص جميع الملفات غير الضرورية الموجودة على جهاز الكمبيوتر الخاص بك لتنظيفها. إذا كنت ترغب في التعرف على هذه الأداة المفيدة، فاقرأ هذا الدليل لمعرفة كيفية إجراء تنظيف القرص في نظام التشغيل Windows 11.
كيفية إجراء تنظيف القرص في نظام التشغيل Windows 11
يمكن أن يكون تنظيف القرص أمرًا حاسمًا في الحفاظ على أداء جهاز الكمبيوتر الخاص بك. عندما يكون لديك الكثير من البيانات المخزنة على نظامك، فقد يؤدي ذلك إلى إبطاء جهاز الكمبيوتر الخاص بك، وفي بعض الحالات إنشاء ملفات فاسدة. يمكن أن تسبب هذه الملفات الفاسدة أيضًا ضررًا خطيرًا لجهاز الكمبيوتر الخاص بك. لذلك، من المهم معرفة كيفية إجراء تنظيف القرص على جهاز الكمبيوتر الذي يعمل بنظام Windows 11 لتجنب هذه المشكلات.ماذا يفعل تنظيف القرص؟
عندما تنفد مساحة نظام الكمبيوتر، فإنه يبطئ عمله، بما في ذلك جميع البرامج الأساسية. تتمثل المساهمة الرئيسية لـ Disk Cleanup في هذه المشكلات في: تقوم أوامر "تنظيف القرص" بفحص محركات الأقراص الثابتة بالنظام، وإزالة جميع الملفات غير المرغوب فيها التي تشغل مساحة غير ضرورية مثل ذاكرة التخزين المؤقت، أو الملفات الموجودة في سلة المحذوفات، أو الملفات المؤقتة، بالإضافة إلى مساحة التخزين الإضافية.كما يمكن لهذه الميزة أن تخلص النظام من الفيروسات التي قد تكون موجودة بسبب بعض الملفات، مما يساهم في سلامة نظام الكمبيوتر.
طرق مختلفة لإجراء تنظيف القرص
فيما يلي بعض الطرق الأكثر فعالية لإجراء عملية التنظيف على جهاز كمبيوتر يعمل بنظام Windows 11. بالنسبة لهذه الطرق، لا يتعين عليك استخدام أي أوامر لتنظيف القرص، بل يمكنك تحرير المساحة من التشغيل ولوحة التحكم والأدوات المساعدة الأخرى.الطريقة الأولى: استخدام الأدوات المساعدة لتنظيف القرص
تم تجهيز أجهزة الكمبيوتر التي تعمل بنظام Windows 11 بأدوات مساعدة متنوعة لتحرير مساحة القرص. لاستخدام أدوات تنظيف القرص، فيما يلي الطرق التي يجب اتباعها:الطريقة الأولى أ: استخدام مربع حوار التشغيل
لاستخدام الأداة المساعدة لتنظيف القرص باستخدام مربع الحوار "تشغيل"، يجب اتباع الأوامر والخطوات التالية:
1. اضغط على Ctrl+R أو ابحث عن تشغيل في مربع البحث على سطح المكتب.
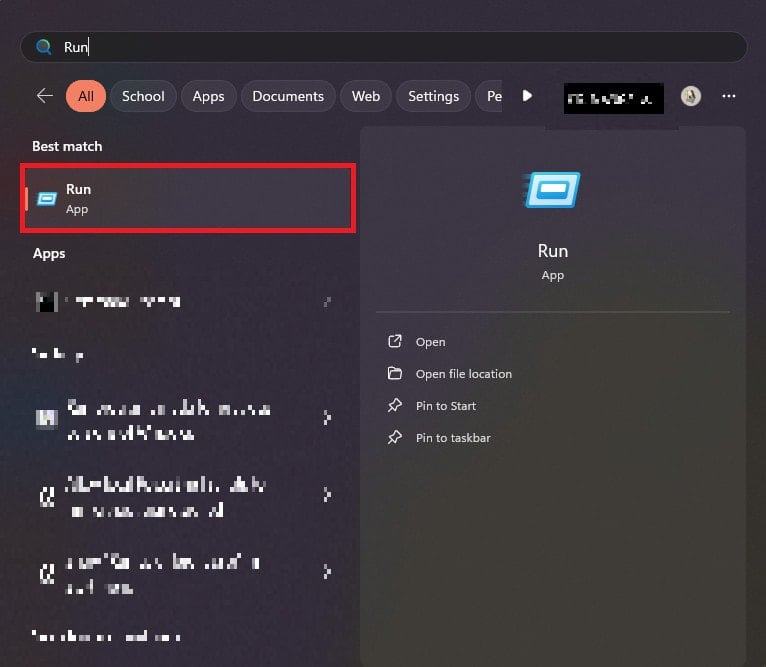
2. اكتب cleanmgr في مربع الحوار "تشغيل".
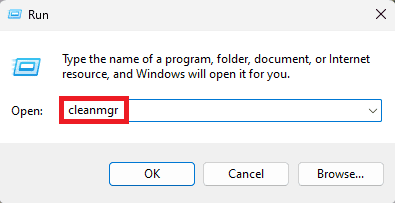
3. ضمن قسم الملفات المطلوب حذفها ، حدد الملف الذي تريد حذفه، ثم انقر فوق موافق .

4. اضغط على زر حذف الملفات للتأكيد.
الطريقة 1 ب: استخدام قائمة ابدأ
لاستخدام الأداة المساعدة للقرص باستخدام قائمة البدء، يجب اتباع الخطوات التالية:1. اضغط على زر البداية ثم اضغط على جميع التطبيقات .
2. قم بالتمرير لأسفل وانقر على أدوات Windows .
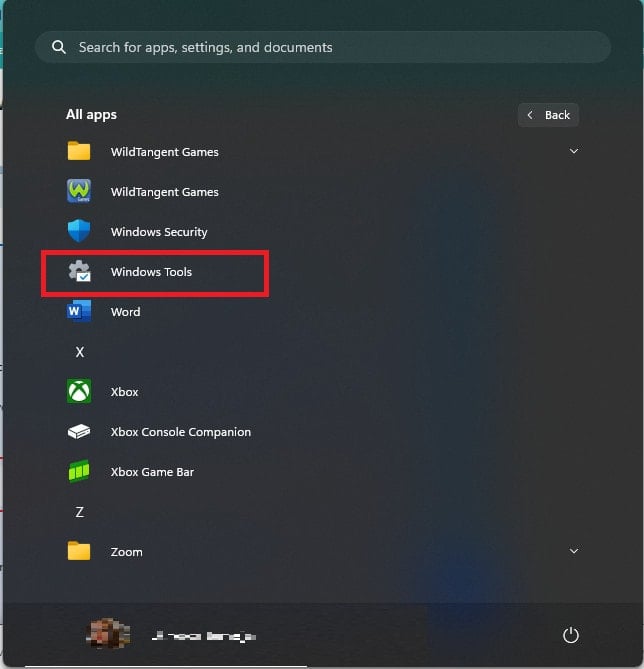
3. اضغط على تنظيف القرص .
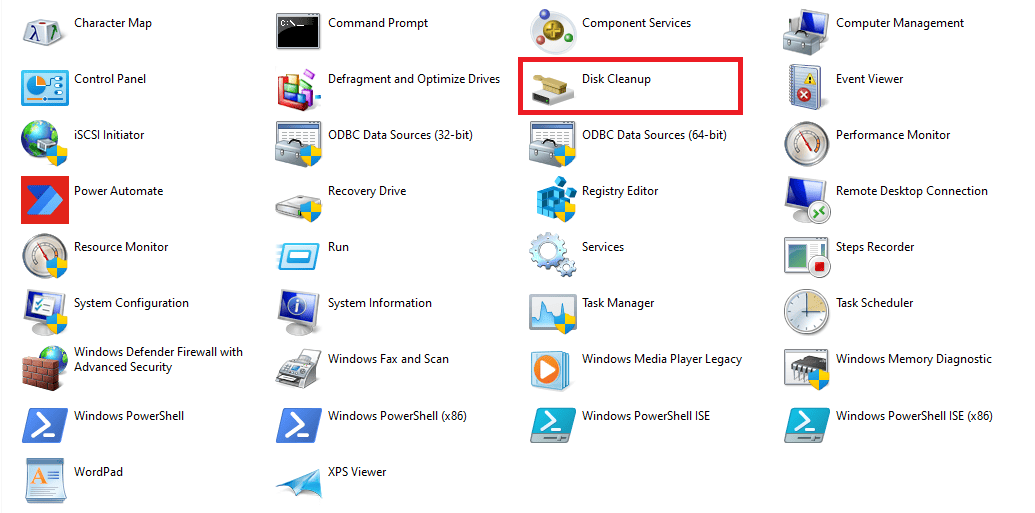
4. ضمن قسم الملفات المطلوب حذفها ، حدد الملف الذي تريد حذفه، ثم انقر فوق موافق .
5. اضغط على زر حذف الملفات للتأكيد.
الطريقة 1C: استخدام لوحة التحكم
لاستخدام الأداة المساعدة للقرص باستخدام لوحة التحكم، يجب اتباع الخطوات التالية:1. ابحث عن لوحة التحكم في شريط البحث.
2. اضغط على السهم الموجود بجانب لوحة التحكم في الجزء العلوي الأيسر من الشاشة، ثم اضغط على جميع عناصر لوحة التحكم .
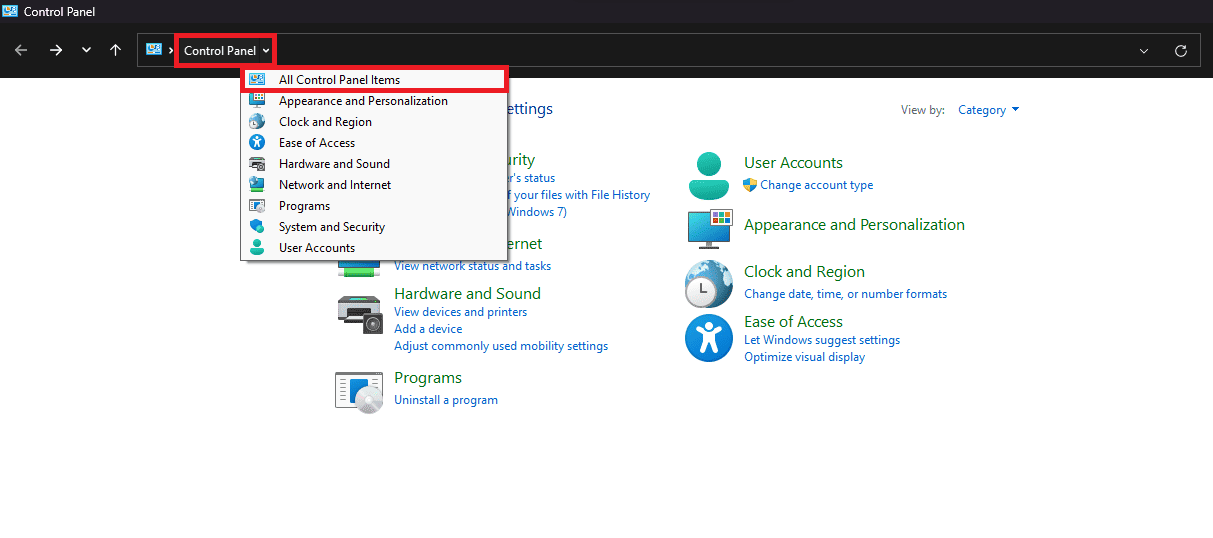
3. اضغط على أدوات ويندوز .
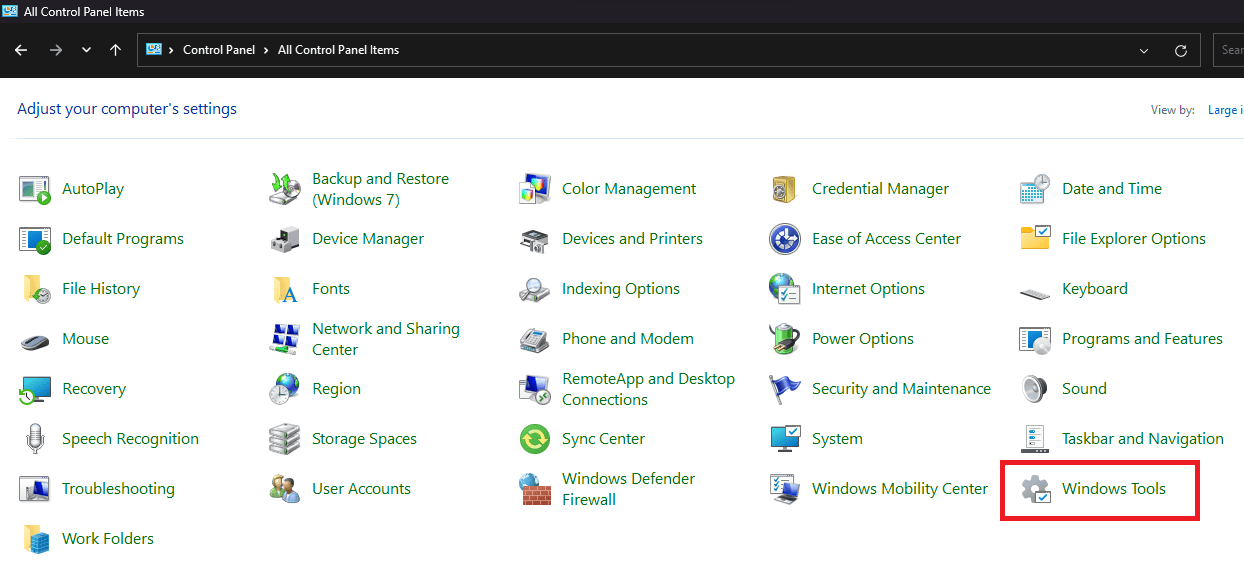
4. اضغط على تنظيف القرص .

5. ضمن قسم الملفات المطلوب حذفها ، حدد الملف الذي تريد حذفه، ثم انقر فوق موافق .
6. اضغط على زر حذف الملفات للتأكيد.
الطريقة الثانية: حذف الملفات المؤقتة
لحذف الملفات المؤقتة، يجب اتباع الخطوات التالية:1. اضغط على Ctrl+R أو ابحث عن تشغيل في مربع البحث على سطح المكتب.
2. اكتب %temp% في مربع حوار التشغيل.
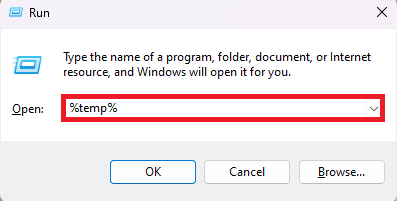
3. حدد كافة الملفات ثم انقر فوق حذف .
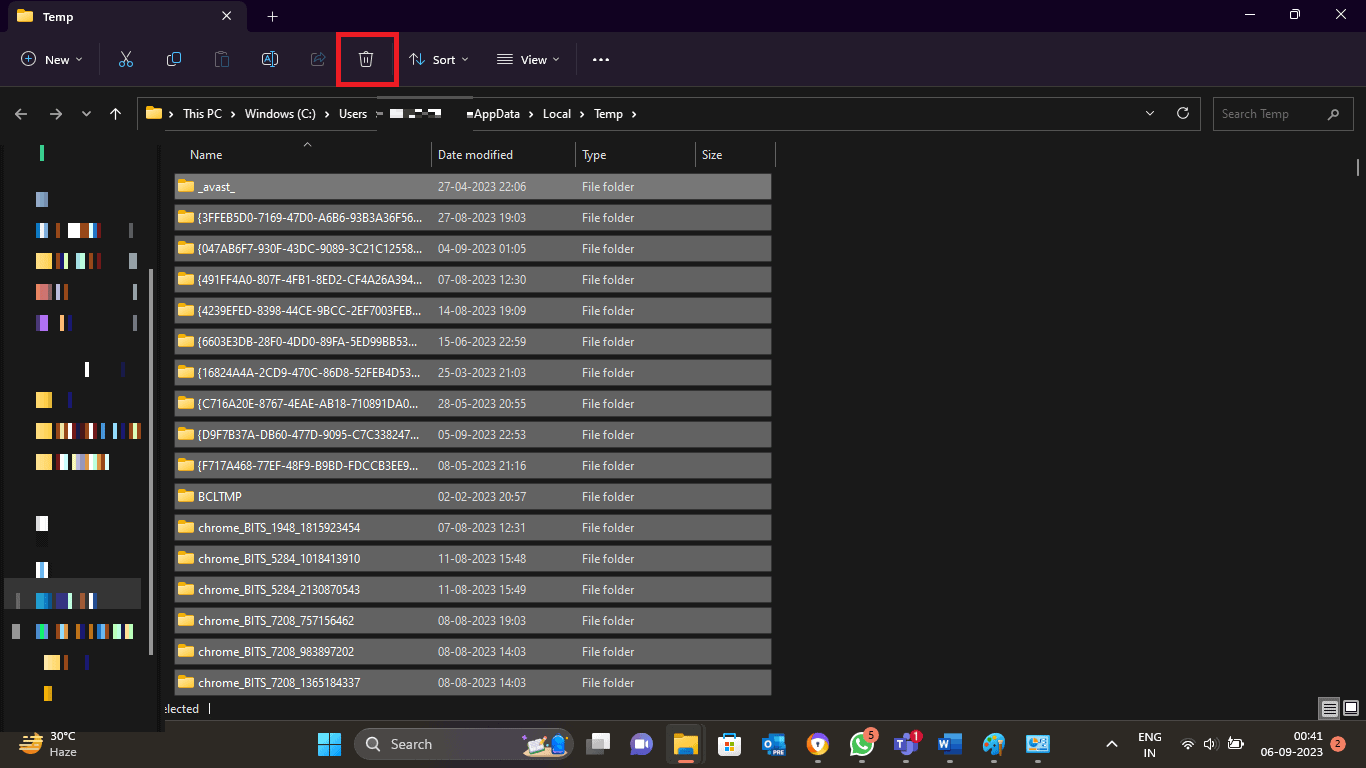
الطريقة الثالثة: تنشيط تحسس التخزين لتنظيف القرص
لتنشيط استشعار التخزين لتنظيف القرص، يجب اتباع الخطوات التالية:1. اضغط على Windows وافتح الإعدادات .
2. قم بالتمرير لأسفل وقم بتشغيل خيار استشعار التخزين .
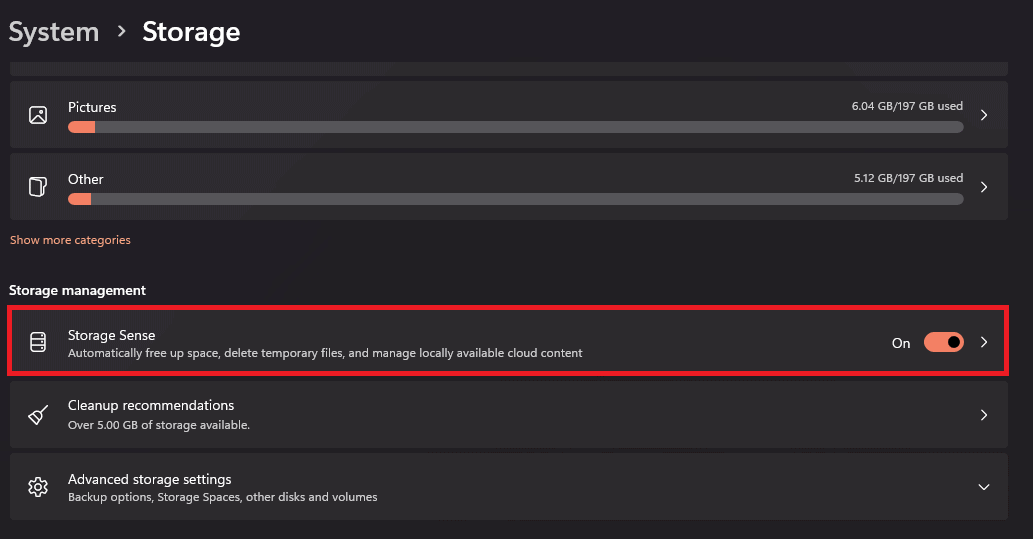
نأمل أن يكون هذا المقال قد ساعدك على تعلم كيفية إجراء تنظيف القرص في نظام التشغيل Windows 11. استمر في قراءة مدونتنا للحصول على هذه الأدلة المفيدة! لا تتردد في ترك اقتراحاتك واستفساراتك في قسم التعليقات أدناه.
العلامات:


.png)