يمكنك تنزيل الإصدار التجريبي من Google Play Games لنظام التشغيل Windows وتثبيته على جهاز الكمبيوتر الخاص بك الآن على play.google.com/googleplaygames
لاستخدام تطبيق Google Play Games على نظام التشغيل Windows، يلزمك تمكين Hypervisor على جهاز الكمبيوتر الخاص بك أولاً.
ابحث عن الأدلة أدناه لما ورد أعلاه.
اكتسب Windows 11 الكثير من الاهتمام عندما تم الإعلان لأول مرة عن أنه سيتم تضمينه مع القدرة على تثبيت تطبيقات Android واستخدامها. وانتظر المستخدمون هذه الميزة بفارغ الصبر؛ ومع ذلك، أصيب الكثيرون بخيبة أمل عندما تم الكشف عن أنه لا يمكن تنزيل التطبيقات واستخدامها إلا من متجر تطبيقات أمازون.على الرغم من وجود حلول بديلة لتثبيت ملفات APK واستخدامها، فإن العديد من الألعاب التي تعتمد على خدمات Google Play قد تفشل في العمل. لحسن الحظ، كل هذا على وشك التغيير بفضل Google، التي أصدرت الآن برنامج Google Play Games لنظام التشغيل Windows 11. دعنا نلقي نظرة سريعة على هذا العرض الجديد من Google وكيف يمكنك استخدامه لتشغيل ألعاب Android على جهاز الكمبيوتر الذي يعمل بنظام Windows 11. .
كيفية استخدام ألعاب Google Play لتشغيل ألعاب Android على نظام التشغيل Windows 11
يحتاج جهاز الكمبيوتر الخاص بك إلى تلبية بعض متطلبات الأجهزة لتشغيل ألعاب Google Play لتشغيل ألعاب Android على جهاز الكمبيوتر الذي يعمل بنظام Windows 11. استخدم القسم أدناه للتأكد من أن إعدادك الحالي يدعم ألعاب Google Play. يمكنك بعد ذلك استخدام الخطوات التالية لتثبيت ألعاب Google Play على جهاز الكمبيوتر الخاص بك وتشغيل ألعاب Android. هيا بنا نبدأ.متطلبات
فيما يلي الحد الأدنى لمتطلبات الأجهزة لألعاب Google Play. إذا كان جهاز الكمبيوتر الخاص بك لا يلبي الحد الأدنى من متطلبات النظام، فمن المحتمل أن تواجه مشكلات في الأداء عند تشغيل ألعاب Android ذات الرسومات المكثفة على جهاز الكمبيوتر الذي يعمل بنظام Windows 11.ويندوز 10 v2004 أو أعلى
SSD مع 10 جيجابايت من المساحة الحرة المتاحة
إنتل UHD 630 أو أعلى
وحدة المعالجة المركزية رباعية النواة أو أعلى (تتطلب بعض الألعاب على وجه التحديد وحدة المعالجة المركزية Intel)
8 جيجابايت من ذاكرة الوصول العشوائي أو أعلى
تم تمكين المحاكاة الافتراضية للأجهزة
الخطوة 1: تمكين برنامج Hypervisor على جهاز الكمبيوتر الذي يعمل بنظام Windows
نحتاج أولاً إلى تمكين Hyper-V، وهو أحد متطلبات تثبيت ألعاب Android وتشغيلها من Google Play Games على جهاز الكمبيوتر الخاص بك. اتبع الخطوات أدناه لمساعدتك في تمكين ذلك على جهاز الكمبيوتر الذي يعمل بنظام Windows 11.افتح تطبيق الإعدادات على جهاز الكمبيوتر الخاص بك باستخدام Windows + iاختصار لوحة المفاتيح.

الآن انقر فوق التطبيقات في الشريط الجانبي الأيسر.
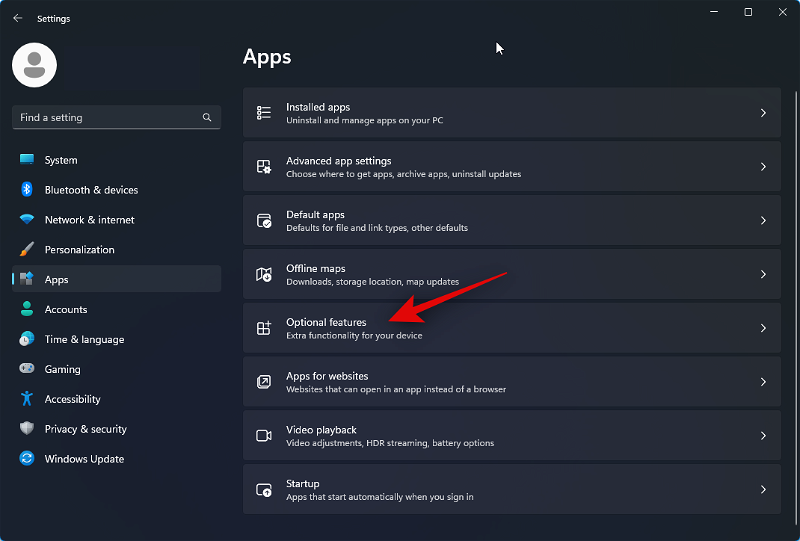
انقر على الميزات الاختيارية على يمينك.

قم بالتمرير إلى الأسفل ثم انقر فوق المزيد من ميزات Windows .

قم بالتمرير إلى الأسفل وحدد المربع الخاص بـ Windows Hypervisor Platform .

انقر فوق موافق .

سيتم الآن تمكين برنامج Hypervisor على جهاز الكمبيوتر الخاص بك. أعد تشغيل جهاز الكمبيوتر الخاص بك لتطبيق التغييرات.

وهذا كل شيء! سيتم الآن تمكين برنامج Hypervisor على جهاز الكمبيوتر الخاص بك. يمكنك الآن استخدام الخطوات أدناه لاستخدام ألعاب Google Play لتشغيل ألعاب Android على جهاز الكمبيوتر الخاص بك.
الخطوة 2: تنزيل وتثبيت ألعاب Google Play
إليك كيفية تنزيل ألعاب Google Play وتثبيتها على جهاز الكمبيوتر الذي يعمل بنظام Windows 11. اتبع الخطوات أدناه لمساعدتك في هذه العملية.
تفضل بزيارة play.google.com/googleplaygames في متصفحك وانقر على تنزيل النسخة التجريبية .

سيتم الآن تنزيل الإعداد على جهاز الكمبيوتر الخاص بك. احفظ الإعداد في مكان مناسب وانقر نقرًا مزدوجًا عليه وقم بتشغيله بمجرد تنزيله.

سيتم الآن تنزيل ألعاب Google Play وتثبيتها على جهاز الكمبيوتر الخاص بك. قد يستغرق ذلك بعض الوقت، اعتمادًا على سرعة الشبكة وعرض النطاق الترددي المتوفرين.

انتظر حتى تكتمل العملية.

سيتم إغلاق الإعداد تلقائيًا وتشغيل ألعاب Google Play بمجرد تثبيته. انقر فوق تسجيل الدخول باستخدام جوجل .

سيتم الآن فتح نافذة متصفح جديدة. اكتب بيانات الاعتماد الخاصة بك وقم بتسجيل الدخول إلى حسابك. إذا قمت بتسجيل الدخول بالفعل إلى حساب Google الخاص بك، فانقر فوق وحدد الحساب الذي ترغب في استخدامه مع ألعاب Google Play.

بمجرد تحديد حساب، سيُطلب منك التأكد من تنزيل ألعاب Google Play من الموقع الرسمي. انقر فوق تسجيل الدخول لتأكيد اختيارك.

سيتم الآن تسجيل الدخول إلى حسابك في Google. يمكنك الآن إغلاق متصفحك والعودة مرة أخرى إلى ألعاب Google Play.

سيُطلب منك الآن إنشاء ملف تعريف لاستخدامه مع ألعاب Google Play. اكتب اسم المستخدم المفضل لديك في مربع النص بالأعلى.

يمكنك أيضًا النقر فوق أيقونة التحديث للتنقل عبر أسماء المستخدمين العشوائية للعثور على الاسم الذي تفضله.

يمكنك أيضًا النقر فوق تبديل الحساب في الأسفل إذا كنت ترغب في استخدام حساب Google آخر مع ألعاب Google Play بدلاً من الحساب الحالي.

بمجرد تحديد اسم المستخدم الخاص بك، انقر فوق ملف تعريف كريت في الزاوية اليمنى السفلية.

ستظهر لك الآن شروط الخدمة الخاصة بـ Google وGoogle Play. قم بمراجعة كليهما باستخدام الروابط الخاصة بهما في الأعلى.

بعد مراجعة كل شيء، انقر فوق قبول .

سيتم سؤالك الآن عما إذا كنت ترغب في مشاركة بيانات مجهولة المصدر مع Google لمساعدتها على تحسين تطبيقاتها من خلال التحديثات المستقبلية. انقر فوق زر التبديل الموجود في الزاوية العلوية اليمنى وقم بتمكينه للمساعدة في تحسين تجربتك لمشاركة بياناتك مع Google. قم بتعطيل هذا التبديل إذا كنت لا ترغب في مشاركة بياناتك.

انقر فوق "إنهاء" في الأسفل بمجرد تحديد اختيارك.

وهذا كل شيء! ستكون الآن قد قمت بتثبيت وإعداد ألعاب Google Play على جهاز الكمبيوتر الخاص بك. يمكننا الآن تثبيت ألعاب Android وتشغيلها على جهاز الكمبيوتر الخاص بك باستخدام الخطوات التالية.
الخطوة 3: تثبيت الألعاب وتشغيلها
الآن بعد أن تم تثبيت Google Play Games على جهاز الكمبيوتر الخاص بك، يمكننا الآن تنزيل الألعاب وتشغيلها. اتبع الخطوات أدناه لمساعدتك في هذه العملية.افتح قائمة "ابدأ" وابحث عن ألعاب Google Play . انقر على التطبيق وقم بتشغيله بمجرد ظهوره في نتائج البحث.

بمجرد تشغيل التطبيق على جهاز الكمبيوتر الخاص بك، قم بالتمرير في الصفحة الرئيسية للعثور على اللعبة التي ترغب في تنزيلها.

يمكنك أيضًا عرض الألعاب الموجودة في مكتبتك على يمينك في قسم العرض السريع.

يمكنك أيضًا النقر فوق أيقونة المكتبة في الشريط الجانبي الأيسر لعرض مكتبة الألعاب الخاصة بك.

إذا كنت ترغب في البحث عن لعبة، فانقر على أيقونة البحث في الشريط الجانبي الأيسر.

الآن انقر فوق مربع النص الموجود في الزاوية اليمنى العليا وابحث عن اللعبة المعنية.

يمكنك أيضًا النقر فوق إحدى الفئات في الجزء العلوي لعرض الألعاب في الفئة المحددة.

انقر على اللعبة بمجرد ظهورها في نتائج البحث.

الآن انقر فوق "تثبيت" لتثبيت اللعبة على جهاز الكمبيوتر الخاص بك
سيتم الآن تنزيل اللعبة وتثبيتها على جهاز الكمبيوتر الخاص بك. يمكنك تتبع التقدم المحرز على صفحة المتجر الخاصة باللعبة.

يمكنك أيضًا تتبع التقدم باستخدام قسم التنزيلات في الشريط الجانبي الأيسر.

بمجرد تنزيل اللعبة، انقر فوق "تشغيل" لتشغيل اللعبة.

سيتم الآن تشغيل اللعبة على جهاز الكمبيوتر الخاص بك في وضع ملء الشاشة. اضغط Shift + Tabللخروج من الشاشة الكاملة أو اللعبة.

يمكنك الآن النقر على ملء الشاشة لتبديل ملء الشاشة للعبة. يمكنك أيضًا الضغط على F11 على لوحة المفاتيح للتبديل
يمكنك أيضًا النقر فوق "إنهاء اللعبة" لإغلاق اللعبة.
يمكنك الآن تشغيل لعبة Android التي تم تنزيلها على جهاز الكمبيوتر الخاص بك.
وهذا كل شيء! يمكنك الآن استخدام الخطوات المذكورة أعلاه لتنزيل ألعاب Android وتثبيتها على جهاز الكمبيوتر الخاص بك عند الحاجة.
افتح قائمة "ابدأ" بالضغط على مفتاح Windows بلوحة المفاتيح والبحث عن ألعاب Google Play. انقر على التطبيق وقم بتشغيله بمجرد ظهوره في نتائج البحث.
انقر الآن على Library في الشريط الجانبي الأيسر.
انقر على أيقونة التشغيل بجانب اللعبة التي ترغب في تخصيصها.
سيتم الآن إطلاق اللعبة على جهاز الكمبيوتر الخاص بك. استخدم F11 للتبديل بين وضع ملء الشاشة بناءً على تفضيلاتك. الآن اضغط Shift + Tabعلى لوحة المفاتيح لإظهار إعدادات اللعبة.
انقر فوق إعادة تعيين عناصر التحكم لإعادة تعيين عناصر التحكم إلى نظام التحكم المفضل لديك على جهاز الكمبيوتر الخاص بك.
انقر الآن على عنصر التحكم الذي ترغب في إعادة تعيينه.
اضغط على المفتاح الذي ترغب في استخدامه بدلاً من ذلك.
سيتم التقاط المفتاح، وسيتم الآن إعادة تعيين عنصر التحكم إليه. كرر الخطوات المذكورة أعلاه لإعادة تعيين عناصر التحكم الأخرى للعبة حسب الحاجة.
يمكنك أيضًا النقر فوق إعادة التعيين إلى الإعدادات الافتراضية في الجزء العلوي لإعادة تعيين عمليات إعادة التعيين.
انقر فوق إعادة تعيين مرة أخرى لتأكيد اختيارك.
انقر على أيقونة X لإغلاق الإعدادات.
قد لا تسمح لك بعض الألعاب بإعادة تعيين عناصر التحكم الافتراضية. في مثل هذه الحالات، سيكون هذا الخيار باللون الرمادي، كما هو موضح أدناه.
قد توفر مثل هذه الألعاب خيار تخصيص عناصر التحكم الخاصة بك باستخدام الإعدادات داخل اللعبة. عند تشغيل اللعبة، ابحث عن أيقونة الإعدادات وانقر عليها للتحقق مما إذا كان بإمكانك تخصيص عناصر التحكم الخاصة بك في الإعدادات.
وهذه هي الطريقة التي يمكنك بها تخصيص تجربة الألعاب الخاصة بك عند لعب ألعاب Android باستخدام Google Play Games على جهاز الكمبيوتر الذي يعمل بنظام Windows 11.
ومع ذلك، هذا لا يعني أنك تفوت مزايا ألعاب Google Play التقليدية. لا تزال لديك القدرة على مزامنة تقدم لعبتك مع السحابة، حتى تتمكن من المتابعة من حيث توقفت على أي جهاز طالما أنك تستخدم نفس حساب Google. يمكنك أيضًا الحصول على القدرة على ربح مكافآت Google Play، والتي يمكن استردادها بعد ذلك في المتجر مقابل عمليات الشراء أو الاشتراكات داخل التطبيق.
نأمل أن يساعدك المنشور أعلاه في الحصول على ألعاب Android وتشغيلها بسهولة على جهاز الكمبيوتر الخاص بك باستخدام ألعاب Google Play. إذا واجهت أي مشكلات أو كانت لديك أي أسئلة أخرى، فلا تتردد في التواصل معنا باستخدام قسم التعليقات أدناه.

يمكنك الآن تشغيل لعبة Android التي تم تنزيلها على جهاز الكمبيوتر الخاص بك.

وهذا كل شيء! يمكنك الآن استخدام الخطوات المذكورة أعلاه لتنزيل ألعاب Android وتثبيتها على جهاز الكمبيوتر الخاص بك عند الحاجة.
الخطوة 4: تخصيص تجربة الألعاب الخاصة بك
على الرغم من أن تشغيل ألعاب Android على جهاز كمبيوتر يعمل بنظام Windows يمثل تجربة رائعة خارج الصندوق باستخدام ألعاب Google Play، إلا أن تخصيص عناصر التحكم والإعدادات الأخرى يمكن أن يساعد في تحسين تجربتك. اتبع الخطوات أدناه للمساعدة في تخصيص تجربة الألعاب الخاصة بك على جهاز الكمبيوتر الخاص بك.افتح قائمة "ابدأ" بالضغط على مفتاح Windows بلوحة المفاتيح والبحث عن ألعاب Google Play. انقر على التطبيق وقم بتشغيله بمجرد ظهوره في نتائج البحث.

انقر الآن على Library في الشريط الجانبي الأيسر.

انقر على أيقونة التشغيل بجانب اللعبة التي ترغب في تخصيصها.

سيتم الآن إطلاق اللعبة على جهاز الكمبيوتر الخاص بك. استخدم F11 للتبديل بين وضع ملء الشاشة بناءً على تفضيلاتك. الآن اضغط Shift + Tabعلى لوحة المفاتيح لإظهار إعدادات اللعبة.

انقر فوق إعادة تعيين عناصر التحكم لإعادة تعيين عناصر التحكم إلى نظام التحكم المفضل لديك على جهاز الكمبيوتر الخاص بك.

انقر الآن على عنصر التحكم الذي ترغب في إعادة تعيينه.

اضغط على المفتاح الذي ترغب في استخدامه بدلاً من ذلك.

سيتم التقاط المفتاح، وسيتم الآن إعادة تعيين عنصر التحكم إليه. كرر الخطوات المذكورة أعلاه لإعادة تعيين عناصر التحكم الأخرى للعبة حسب الحاجة.

يمكنك أيضًا النقر فوق إعادة التعيين إلى الإعدادات الافتراضية في الجزء العلوي لإعادة تعيين عمليات إعادة التعيين.

انقر فوق إعادة تعيين مرة أخرى لتأكيد اختيارك.

انقر على أيقونة X لإغلاق الإعدادات.

قد لا تسمح لك بعض الألعاب بإعادة تعيين عناصر التحكم الافتراضية. في مثل هذه الحالات، سيكون هذا الخيار باللون الرمادي، كما هو موضح أدناه.

قد توفر مثل هذه الألعاب خيار تخصيص عناصر التحكم الخاصة بك باستخدام الإعدادات داخل اللعبة. عند تشغيل اللعبة، ابحث عن أيقونة الإعدادات وانقر عليها للتحقق مما إذا كان بإمكانك تخصيص عناصر التحكم الخاصة بك في الإعدادات.

وهذه هي الطريقة التي يمكنك بها تخصيص تجربة الألعاب الخاصة بك عند لعب ألعاب Android باستخدام Google Play Games على جهاز الكمبيوتر الذي يعمل بنظام Windows 11.
أداء ألعاب Google Play على نظام التشغيل Windows 11
في اختباراتنا وتجربتنا الأولية، يبدو أن أداء ألعاب Android يتساوى مع أفضل هواتف Android، حتى عند استخدام وحدة معالجة الرسومات Intel المدمجة مثل Iris XE أو UHD 630. ويبدو أن الألعاب جيدة تم تحسينها واختبارها قبل إدراجها في Google Play Games للكمبيوتر الشخصي. وذلك لأن Google تولي اهتمامًا إضافيًا عندما يتعلق الأمر بتحسين الألعاب لنظام التشغيل Windows. وفقًا لشركة Google، تعمل الشركة بالتعاون الوثيق مع مطوري الألعاب لضمان تحسين الألعاب بشكل صحيح لتجربة ألعاب الكمبيوتر. بالإضافة إلى ذلك، تقوم Google أيضًا بتشغيل كل لعبة مدرجة من خلال الاختبارات للتأكد من أنها لا تعرض أمان جهاز الكمبيوتر الخاص بك أو خصوصيته للخطر. يشبه هذا إلى حد كبير محاولات Steam للتحقق من الألعاب وتحسينها لـ Steam Deck، حيث يمكن للمستخدمين تحديد الألعاب المحسنة باستخدام شارة مخصصة. ومع ذلك، على عكس Steam، حيث يمكنك تنزيل ألعاب غير محسنة لاختبارها بنفسك، تدرج Google فقط الألعاب المحسنة والمختبرة في تطبيق Google Play Games for Windows. لذا، طالما أن الإعداد الحالي الخاص بك يمكنه تلبية الحد الأدنى من متطلبات النظام، فلن تواجه أي مشكلات في الأداء إلا إذا كنت تواجه اختناقات.هل هذه هي نفس ألعاب Google Play المتوفرة على الهواتف والأجهزة اللوحية التي تعمل بنظام Android؟
لا، إن ألعاب Google Play لنظام التشغيل Windows تختلف عن ألعاب Google Play لنظام التشغيل Android. تعمل ألعاب Google Play لنظام التشغيل Android جنبًا إلى جنب مع تطبيقات وخدمات Google الأخرى على جهاز Android الخاص بك، في حين أن Google Play Games لنظام التشغيل Windows هو تطبيق مستقل. يتم تضمين تطبيق Windows المستقل مع نسخته الخاصة من خدمات Google، والتي تسمح له بتنزيل ألعاب Android وتشغيلها على أجهزة الكمبيوتر التي تعمل بنظام Windows باستخدام الأجهزة الافتراضية.ومع ذلك، هذا لا يعني أنك تفوت مزايا ألعاب Google Play التقليدية. لا تزال لديك القدرة على مزامنة تقدم لعبتك مع السحابة، حتى تتمكن من المتابعة من حيث توقفت على أي جهاز طالما أنك تستخدم نفس حساب Google. يمكنك أيضًا الحصول على القدرة على ربح مكافآت Google Play، والتي يمكن استردادها بعد ذلك في المتجر مقابل عمليات الشراء أو الاشتراكات داخل التطبيق.
نأمل أن يساعدك المنشور أعلاه في الحصول على ألعاب Android وتشغيلها بسهولة على جهاز الكمبيوتر الخاص بك باستخدام ألعاب Google Play. إذا واجهت أي مشكلات أو كانت لديك أي أسئلة أخرى، فلا تتردد في التواصل معنا باستخدام قسم التعليقات أدناه.
العلامات:


.png)