تعرف على 10 طرق فعالة لتسريع Windows 11 وتحسين أدائه. قم بزيادة سرعة نظامك وتحسين أدائه باستخدام هذه النصائح.
بعد العديد من التحديثات والتحسينات ، وصل Windows 11 إلى نقطة حيث بدأ المزيد من الأشخاص في ترقية أنظمتهم. ومع ذلك ، يواجه البعض منهم مشكلات تتعلق بالسرعة. اليوم ، سنوضح لك كيفية تسريع Windows 11 باستخدام 10 طرق مختلفة!
كيفية تسريع Windows 11عند التنشيط افتراضيًا ، يمكن لعدد من خيارات ووظائف Windows أن تقلل بشكل كبير من أداء جهاز الكمبيوتر الخاص بك. إذا كنت تريد معرفة كيفية تسريع Windows 11 ، فاستمر في قراءة دليلنا لأننا سنمنحك بعضًا من أسهل الطرق وأكثرها فعالية لتحسين تجربتك!
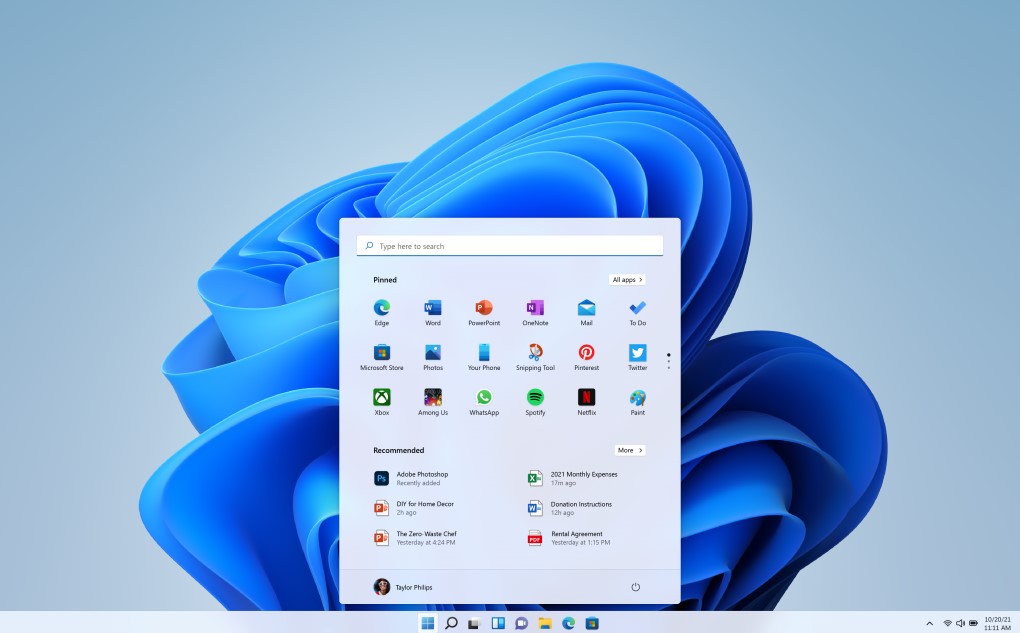
كيفية تسريع Windows 11
إعدادات الطاقة
دعنا نبدأ الأمور من خلال تعديل إعدادات الطاقة الخاصة بك. يوفر Windows 11 مجموعة مختارة من خطط الطاقة المصممة خصيصًا لاحتياجاتك. اختر خطة الطاقة التي تناسب استخدامك ، مع خيارات تتراوح من وضع توفير الطاقة إلى أوضاع الأداء العالي. مع هذا التغيير الصغير والهائل ، ستلاحظ تعزيزًا فوريًا في استجابة جهاز الكمبيوتر الخاص بك.يعد تغيير إعدادات الطاقة طريقتنا الأولى لمساعدتك في توضيح كيفية تسريع Windows 11. إذا كان جهاز الكمبيوتر الخاص بك يستخدم القليل جدًا من الطاقة ، فقد يكون ذلك مفيدًا لفاتورة الكهرباء ، ولكنك ستفقد الكثير عندما يتعلق الأمر بالأداء. هذا مخصص حصريًا لمستخدمي الكمبيوتر المحمول لأنهم هم الذين يواجهون مشكلة الطاقة بشكل أكبر. إليك كيفية تغيير إعدادات الطاقة الخاصة بك:
- انقر بزر الماوس الأيمن فوق رمز البطارية في أسفل يمين الشاشة.
- انقر فوق " إعدادات الطاقة والنوم " .
- قم بالتمرير لأسفل حتى ترى " وضع الطاقة " .
- حدد أفضل أداء.
تطبيقات بدء التشغيل
لقد كنا جميعًا هناك - ننتظر بفارغ الصبر لأن جهاز الكمبيوتر الخاص بنا يستغرق وقتًا ممتعًا لبدء التشغيل. هناك بعض التطبيقات التي يتم تشغيلها كلما قمت بتشغيل جهاز الكمبيوتر الخاص بك. حان الوقت لتولي المسؤولية والتخلص من أي من تطبيقات بدء التشغيل التي لا نحتاج إليها. إليك كيفية التخلص من تطبيقات بدء التشغيل:اضغط على Win + I على لوحة المفاتيح لفتح الإعدادات.حدد "تطبيقات" في القائمة اليمنى.
قم بالتمرير لأسفل حتى ترى "بدء التشغيل".
ابحث عن التطبيقات التي لا تحتاجها وقم بتبديلها واحدة تلو الأخرى.
يمكنك أيضًا استخدام مدير المهام للتخلص من تطبيقات بدء التشغيل ، وللقيام بذلك ، اتبع الخطوات أدناه:انقر بزر الماوس الأيمن على شريط المهام.- انقر فوق "مدير المهام".
- انتقل إلى قسم بدء التشغيل على الجانب الأيسر من نافذة إدارة المهام.
- انقر على "الحالة" لمعرفة ما تم تمكينه.
- انقر فوق تلك التي تريد تعطيلها واضغط على زر تعطيل في الأعلى.

نظام التشغيل Windows 11
قرص التنظيف
بمرور الوقت ، يقوم نظامك بتجميع الملفات غير المرغوب فيها التي يمكن أن تؤدي إلى انخفاض مستوى أدائه. لا داعي للقلق ، لأن Windows 11 يأتي مع أداة تنظيف مضمنة. ما عليك سوى البحث عن "Disk Cleanup" في قائمة "ابدأ" ، وحدد محرك الأقراص الرئيسي ، ودع الأداة تعمل بسحرها. سيؤدي حذف الملفات المؤقتة وذاكرة التخزين المؤقت للنظام والتنزيلات غير الضرورية إلى إفراغ المساحة ومساعدة الكمبيوتر على التنفس بسهولة.أغلق التطبيقات غير الضرورية
يمكن أن يؤدي فتح العديد من التطبيقات في وقت واحد إلى إبطاء الأمور إلى حد كبير. توقف لحظة لإغلاق التطبيقات التي لا تستخدمها بنشاط. ستوفر مساحة للذاكرة وقدرة معالجة للمهام الأكثر أهمية ، مما يضمن تجربة أكثر سلاسة.
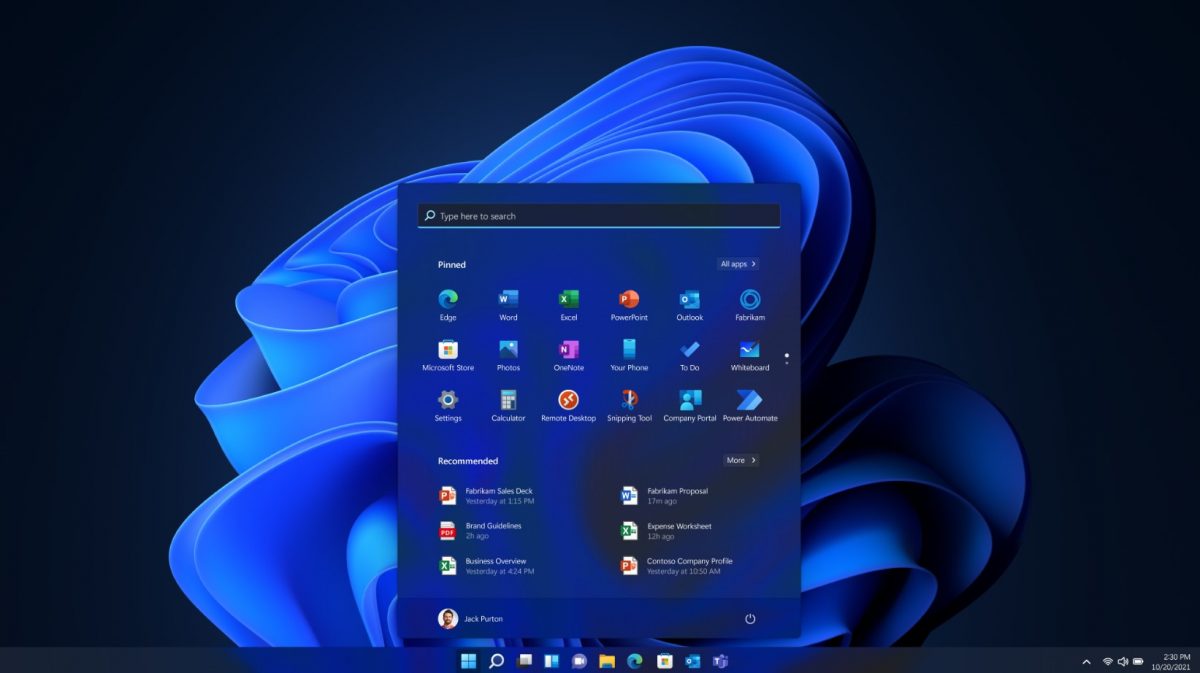 نظام التشغيل Windows 11
نظام التشغيل Windows 11أغلق تطبيقات علبة النظام
يحتوي هذا الركن الصغير من شاشتك على عالم من العمليات الخلفية ، والتي قد لا تحتاج حتى إلى الكثير منها. انقر بزر الماوس الأيمن على أيقونات علبة النظام وأغلق أي تطبيقات غير ضرورية. سيؤدي ذلك إلى تخفيف الحمل على نظامك ، مما يسمح له بالعمل بكفاءة أكبر.قم بإيقاف تشغيل التأثيرات المرئية
يتميز Windows 11 بمرئيات لافتة للنظر ، ولكن يمكنها فرض ضرائب على أداء نظامك. من خلال تعطيل أو تقليل بعض هذه التأثيرات ، مثل الرسوم المتحركة والشفافية ، يمكنك زيادة سرعة جهاز الكمبيوتر الخاص بك دون التضحية بالكثير من الجاذبية الجمالية. إذا كنت تريد معرفة كيفية تسريع Windows 11 ، فأنت بحاجة إلى اتباع هذه الخطوات عن كثب لأنها ستساعد جهاز الكمبيوتر الخاص بك كثيرًا:اضغط على زر Windows على لوحة المفاتيح.اكتب " ضبط مظهر وأداء Windows. "
يمكنك النقر فوق " ضبط للحصول على أفضل أداء " أو تحديد ما تريد إلغاء تنشيطه.
انقر فوق "موافق" بعد الانتهاء.
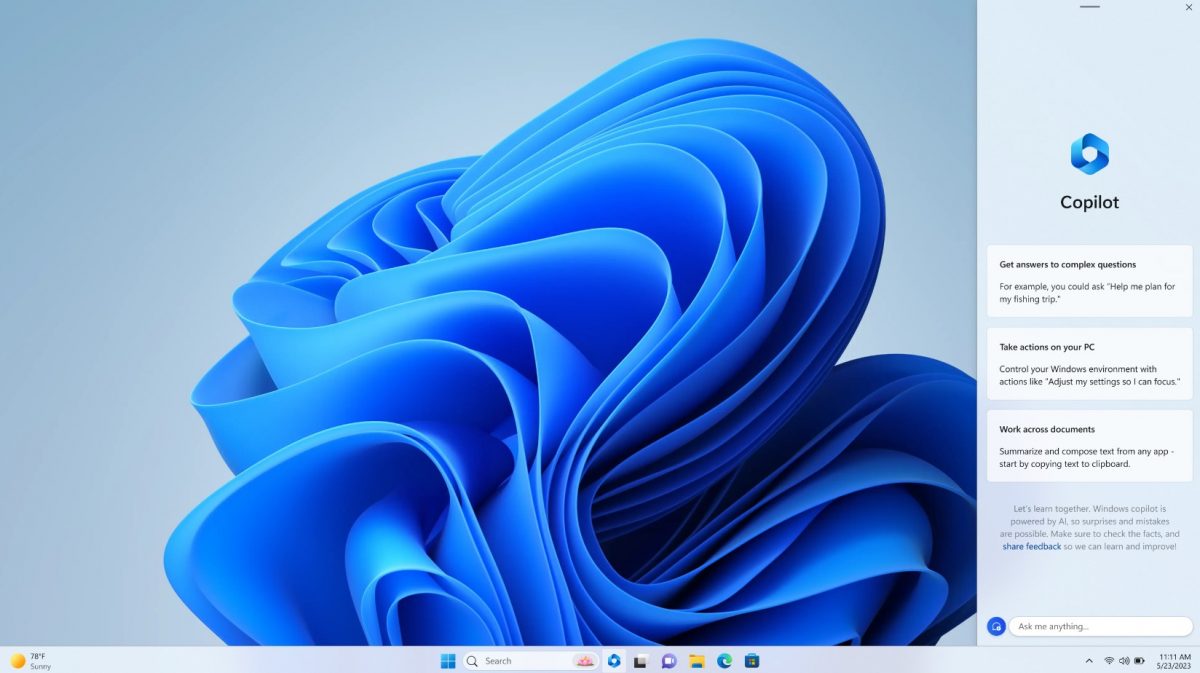
وضع الكفاءة
يوفر Windows 11 وضع الكفاءة الذي يعمل على تحسين أداء نظامك. الغرض منه هو إدارة أولوية البرنامج وكفاءة البطارية بشكل أفضل. ولكن بالإضافة إلى عمر البطارية الأطول ، تؤدي الإدارة الفعالة للموارد دائمًا إلى أداء أسرع للكمبيوتر. يتم توفير الموارد التي يتم توفيرها عن طريق تقليل أولوية التطبيقات والعمليات إلى مناطق أخرى حيث تكون هناك حاجة ماسة إليها بشكل أكبر.- انقر بزر الماوس الأيمن على شريط المهام.
- انتقل إلى مدير المهام.
- انقر بزر الماوس الأيمن فوق التطبيقات التي تريد تشغيلها في وضع الكفاءة.
- انقر فوق وضع الكفاءة.
تعطيل تطبيقات الخلفية
هناك أسلوب آخر لمنع البرامج من استخدام موارد جهاز الكمبيوتر الخاص بك وهو منعها من العمل في الخلفية. تستخدم برامج الخلفية الذاكرة الموجودة على جهاز الكمبيوتر الخاص بك حتى عندما يتم ترتيبها حسب الأولوية وتحسينها.اذهب إلى الإعدادات.
- انقر فوق التطبيقات في القائمة اليمنى.
- انقر فوق التطبيقات المثبتة.
- انقر فوق أيقونة ثلاثية النقاط للتطبيق الذي تريد تعطيله.
- حدد خيارات متقدمة .
- مرر لأسفل حتى ترى " أذونات تطبيقات الخلفية " .
- اضبط " السماح بتشغيل هذا التطبيق في الخلفية " على "مطلقًا".

تحديث ويندوز
واحدة من أبسط الطرق وأكثرها فعالية لضمان تجربة سلسة هي الحفاظ على تحديث Windows 11 الخاص بك. تعمل التحديثات المنتظمة على تصحيح الثغرات الأمنية وإصلاح الأخطاء وتحسين الأداء. انتقل إلى "الإعدادات" ، وانقر على "Windows Update" ، وتأكد من تعيين نظامك لتلقي التحديثات تلقائيًا.أوقف التنبيهات
الإخطارات رائعة ، لكنها يمكن أن تشتت الانتباه وتؤثر على سرعة جهاز الكمبيوتر الخاص بك.اذهب إلى الإعدادات.- حدد "النظام" من القائمة اليمنى.
- انقر فوق الإخطارات.
- ضرب إعدادات إضافية.
- قم بإلغاء تحديد " الحصول على النصائح والاقتراحات عند استخدام Windows " .
العلامات:


.png)