كيفية فتح هاتف Android بدون كلمة مرور
دعونا نرى أولاً بعض الأسباب المسؤولة عن عدم القدرة على فتح هاتفك الذكي الذي يعمل بنظام Android.لقد غيرت كلمة مرورك مؤخرًا ولا تتذكر كلمة المرور الجديدة .
يمكن أن يؤدي خطأ إعدادات المصنع إلى خطأ غير صالح في كلمة المرور على هاتفك الذكي.
أيضًا ، قد يؤدي تحديث البرنامج إلى حدوث خلل فني في نظام التشغيل ، مما يؤدي إلى عدم قبول هاتف Android الخاص بك بكلمة المرور لفتح نفسه.
هذه بعض الأسباب الشائعة التي أدت إلى حدوث الخطأ المذكور على جهاز Android الخاص بك. الآن ، دعنا نصل إلى الطرق التي ستساعدك على فتح هاتف Android بدون كلمة مرور.
ملاحظة : نظرًا لأن الهواتف الذكية لا تحتوي على نفس خيارات الإعدادات ، فإنها تختلف من مصنع لآخر. ومن ثم ، تأكد من الإعدادات الصحيحة قبل تغيير أي منها على جهازك. تم تنفيذ الخطوات القادمة على Samsung Galaxy M31 لأغراض التوضيح.
1. افتح تطبيق " الإعدادات " على هاتف Android.

2. قم بالتمرير لأسفل وانقر على خيار القياسات الحيوية والأمان من القائمة.

3. اضغط على خيار بصمات الأصابع ، كما هو موضح أدناه.
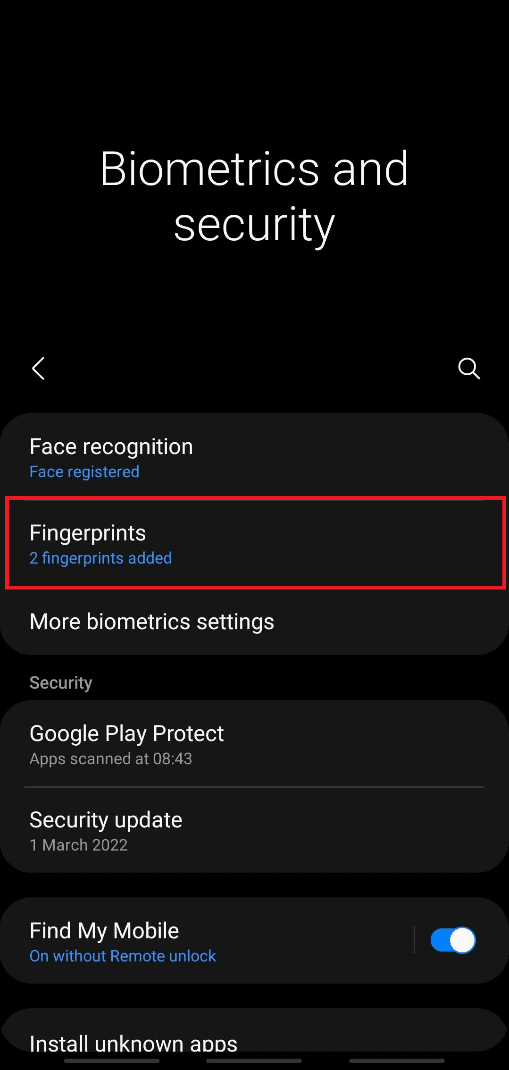
4. أدخل كلمة المرور الحالية للمضي قدمًا.
5. اضغط على خيار إضافة بصمة الإصبع .

6. الآن ، امسح بصمة إصبعك ضوئيًا كما هو موضح على الشاشة.
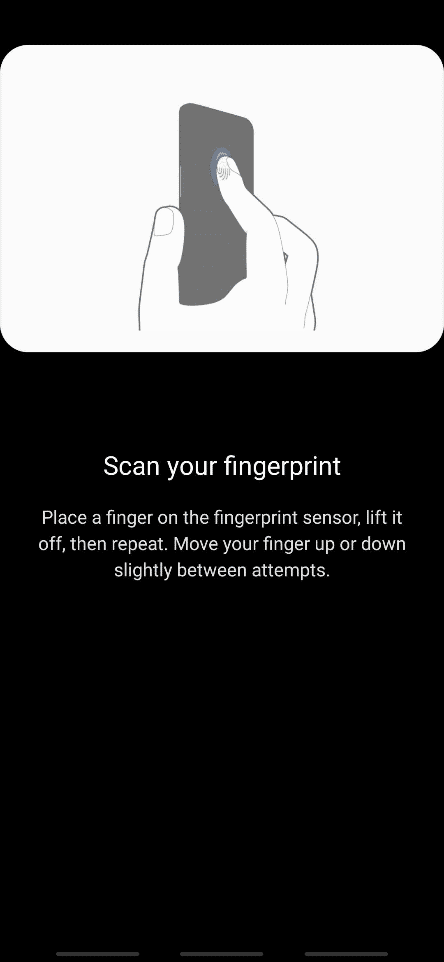
7. تأكد من أن إصبعك يغطي المستشعر بالكامل أثناء إضافة بصمة الإصبع إلى جهازك.

8. بعد الانتهاء ، سترى رسالة Fingerprint added على الشاشة. اضغط على تم للخروج.
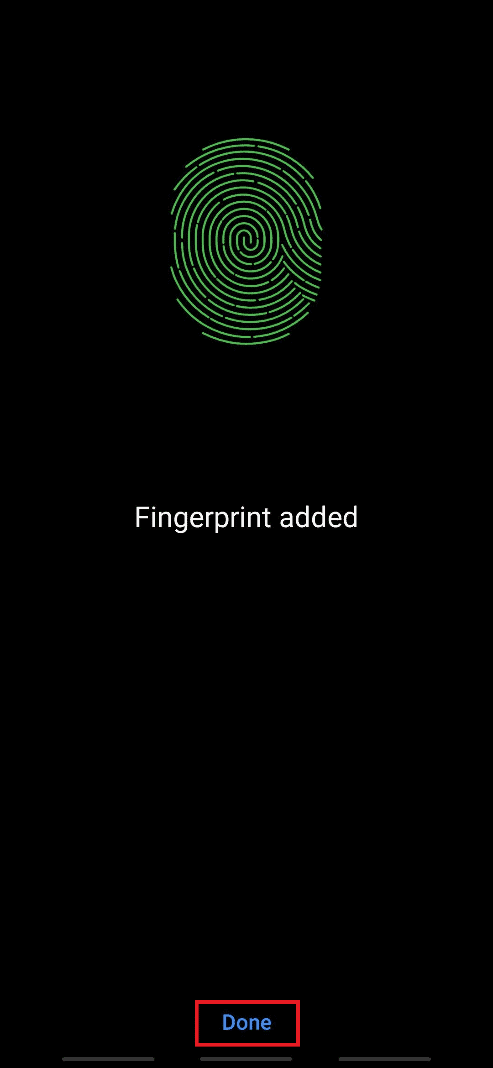
يمكنك الآن إلغاء قفل هاتفك باستخدام مستشعر بصمة الإصبع وبصمة الإصبع المضافة على هاتف Android.
الطريقة الثانية: استخدام تأمين الجهاز بالوجه
إلى جانب الماسح الضوئي لبصمات الأصابع ، تتمتع أحدث الهواتف الذكية بميزة فتح الوجه لإلغاء القفل. كما أنه يزيد من مستوى الأمان ويقلل من فرص اختراق أمان هاتفك الذكي. يتم جمع بيانات وجهك الفريدة وتنفيذها بواسطة هاتفك لتنشيط هذه الميزة. إذا كان جهازك يدعم إلغاء القفل بالوجه ، فاتبع الخطوات التالية لتنشيط هذه الميزة لإلغاء قفل هاتف Android بدون كلمة مرور.
1. افتح تطبيق " الإعدادات " وتوصل إلى قائمة " المقاييس الحيوية " والأمان.
2. اضغط على خيار التعرف على الوجه .

3. أدخل كلمة المرور الحالية للمضي قدمًا.
4. اضغط على خيار تسجيل الوجه .
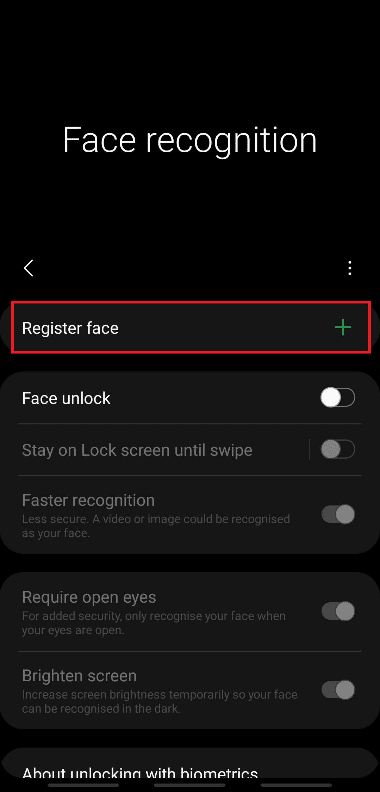
5. اضغط على متابعة .
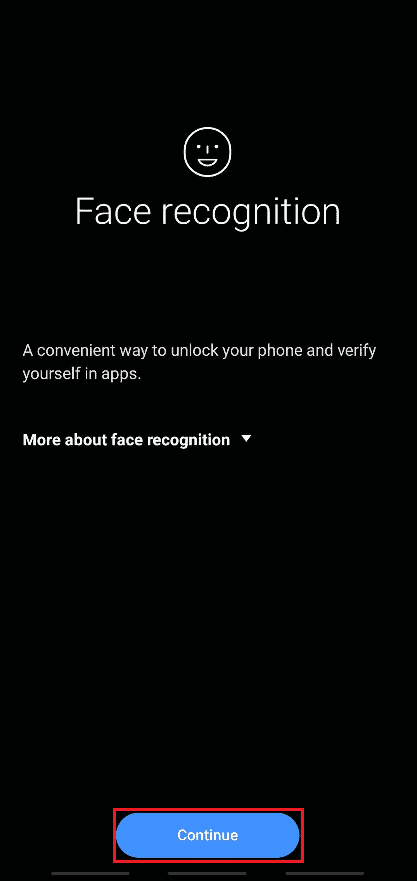
6. اتبع التعليمات التي تظهر على الشاشة لإكمال إعداد التعرف على الوجوه . أخيرًا ، ستتم إضافة بيانات وجهك إلى هاتفك ويمكنك إلغاء قفل هاتفك باستخدام ميزة فتح الوجه بسهولة.
أماكن موثوق بها
أجهزة موثوقة
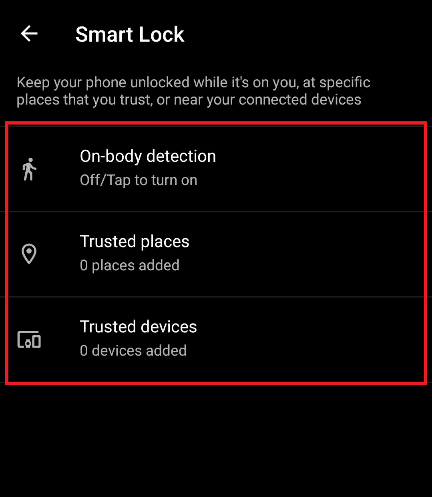
تتيح هذه الميزة لهاتفك أن يظل مفتوحًا حتى يتحرك ، كما هو الحال في جيبك أثناء المشي. يمكن أن يظل مفتوحًا لمدة 4 ساعات كحد أقصى أثناء الحركة أو حتى تضعه في وضع الخمول قبل 4 ساعات.
1. افتح تطبيق الإعدادات وانقر على خيار قفل الشاشة .
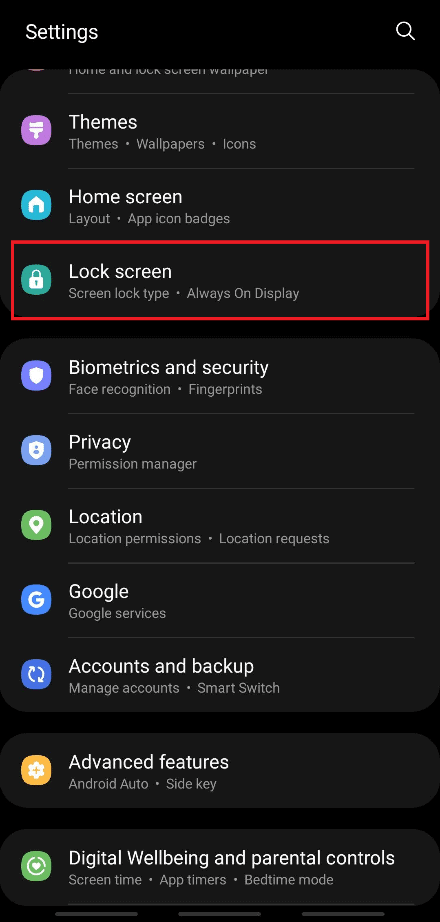
2. اضغط على خيار Smart Lock ، كما هو موضح.
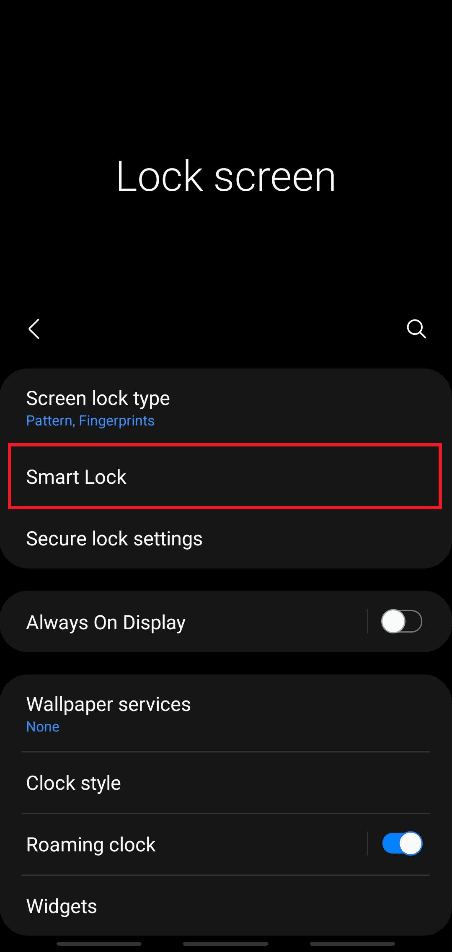
3. أدخل كلمة المرور الحالية للمضي قدمًا.
4. الآن ، انقر فوق خيار اكتشاف الجهاز أثناء حمله من شاشة قائمة Smart Lock .
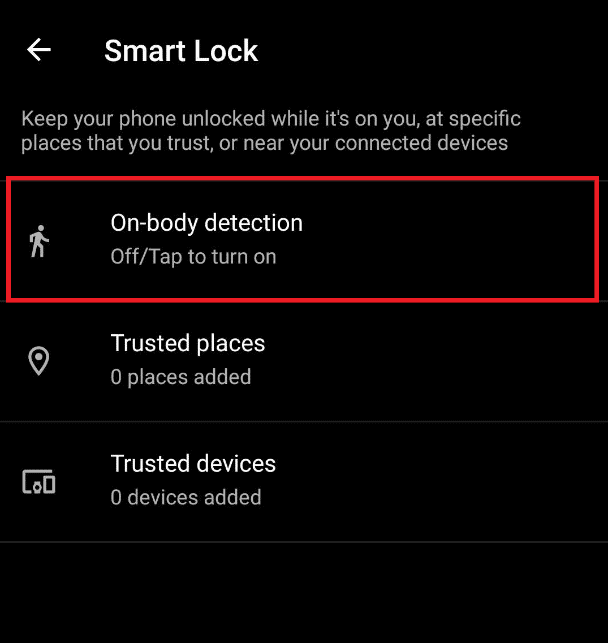
5. اضغط على خيار تبديل اكتشاف الجهاز أثناء حمله ، كما هو موضح.
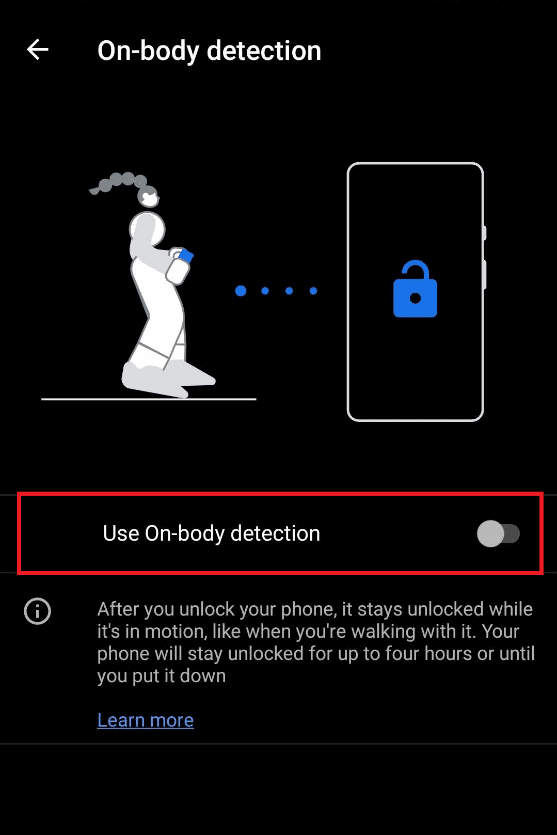
6. اضغط على " متابعة " للنافذة المنبثقة التي تنص على ما يلي: ضع في اعتبارك رسالة إخلاء المسؤولية ، كما هو موضح أدناه.
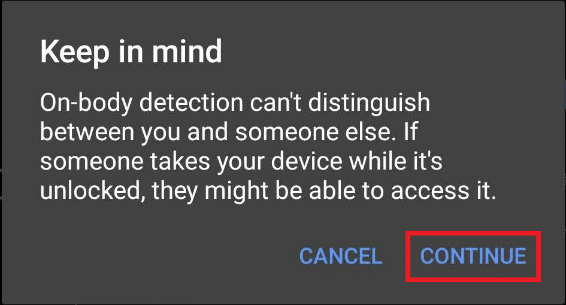
يمكنك أيضًا إضافة مكان ترغب في إبقاء هاتفك فيه مفتوحًا لسهولة الوصول إليه واستهلاك وقت أقل لإلغاء القفل المستمر. في مكان عملك أو أي مكان آخر تريد تحديده ، اتبع الخطوات أدناه لتنفيذ واستخدام هذه الميزة.
1. قم بالوصول إلى قائمة Smart Lock ، كما تمت مناقشته أعلاه في الخيار الأول .
2. اضغط على خيار الأماكن الموثوقة من شاشة قائمة Smart Lock .

3. انقر على " موافق " للنافذة المنبثقة: للحصول على تجربة أفضل ، قم بتشغيل موقع الجهاز ، والذي يستخدم خدمة الموقع من Google .
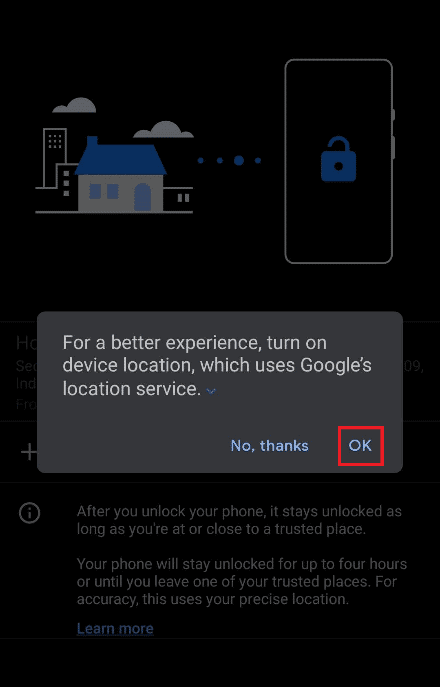
4. اضغط على خيار إضافة الأماكن الموثوقة ، كما هو موضح.

5. سيتم توجيهك إلى الشاشة مع تشغيل خرائط Google . اكتشف المكان المطلوب على الخريطة واضغط عليه.
6. إذا كنت تريد ، يمكنك أيضًا إعادة تسمية اسم المكان الموثوق به والنقر فوق موافق .
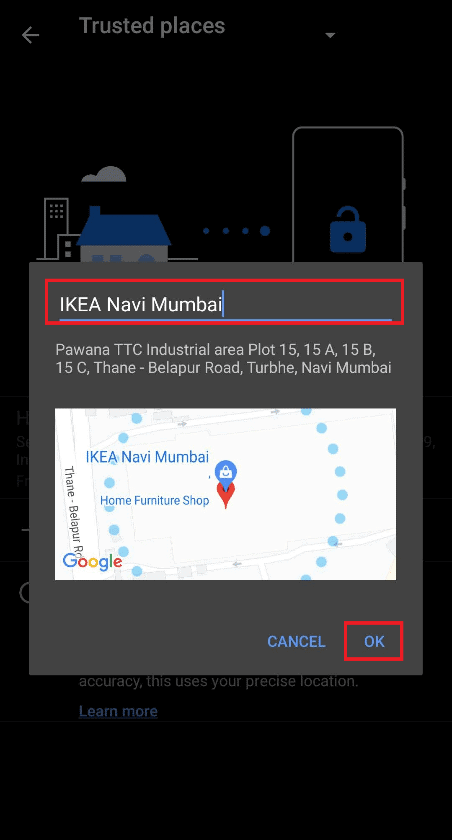
7. ستتم إضافة المكان الموثوق به الجديد حيث سيظل هاتفك غير مقفل.
باستخدام هذه الميزة ، يمكنك إبقاء هاتفك مفتوحًا أثناء الاتصال ببعض الأجهزة الأخرى ، مثل الهواتف الأخرى ، أو الساعات الذكية ، أو سماعات الرأس أو مكبرات الصوت التي تعمل بالبلوتوث ، وما إلى ذلك. بمجرد إلغاء قفل هاتفك ، سيظل مفتوحًا لمدة 4 ساعات ، أو حتى يتم توصيل الجهاز. انقطع الاتصال.
1. قم بالوصول إلى قائمة Smart Lock ، كما تمت مناقشته أعلاه في الخيار الأول .
2. اضغط على خيار الأجهزة الموثوقة من شاشة قائمة Smart Lock .
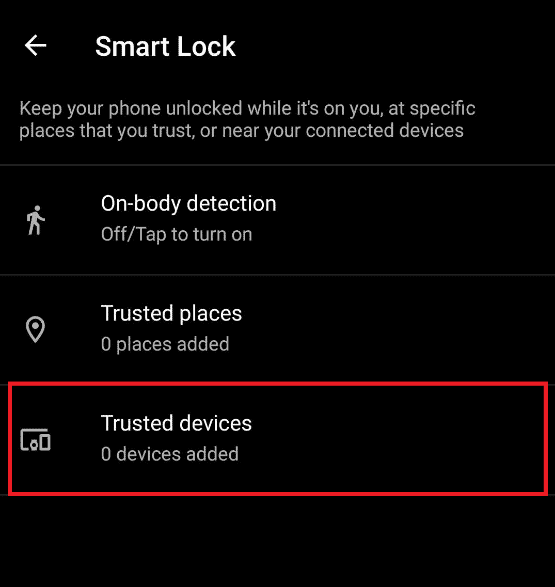
3. اضغط على خيار إضافة جهاز موثوق به .

4. اضغط على إقران جهاز جديد .

5. اضغط على خيار تبديل البلوتوث لتشغيل البلوتوث للاتصال بالأجهزة القريبة .
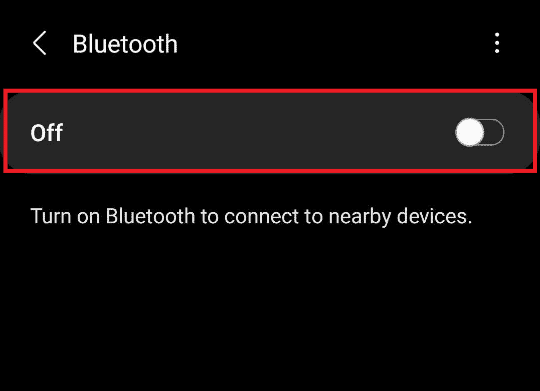
6. قم بتوصيل الجهاز المطلوب .

7. اضغط على إضافة للنافذة المنبثقة التي تنص على: إضافة جهاز موثوق؟ كما هو مبين أدناه.
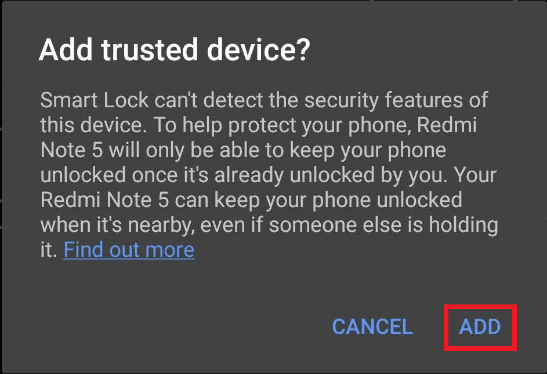
8. ستتم إضافة الجهاز الموثوق الجديد لإبقاء هاتفك مفتوحًا عند الاتصال به.
إذا كنت تستخدم هاتفًا ذكيًا من Samsung وترغب في فتح هاتف Android بدون كلمة مرور ، فأنت محظوظ. توفر Samsung ميزة تسمى Find My Mobile والتي يمكن الوصول إليها من حساب Samsung الخاص بك. يساعدك على الوصول إلى وتنفيذ إجراءات مختلفة على جهازك عن بعد من جهاز كمبيوتر. اتبع الخطوات التالية لتتعلم بالضبط كيفية القيام بذلك.
1. افتح تطبيق " الإعدادات " وتوصل إلى قائمة " المقاييس الحيوية " والأمان ، كما تمت مناقشته من قبل.
2. الآن ، قم بالتمرير لأسفل وانقر على خيار "Find My Mobile toggle" كما هو موضح أدناه.

3. اضغط على زر التبديل لفتح القفل عن بُعد .
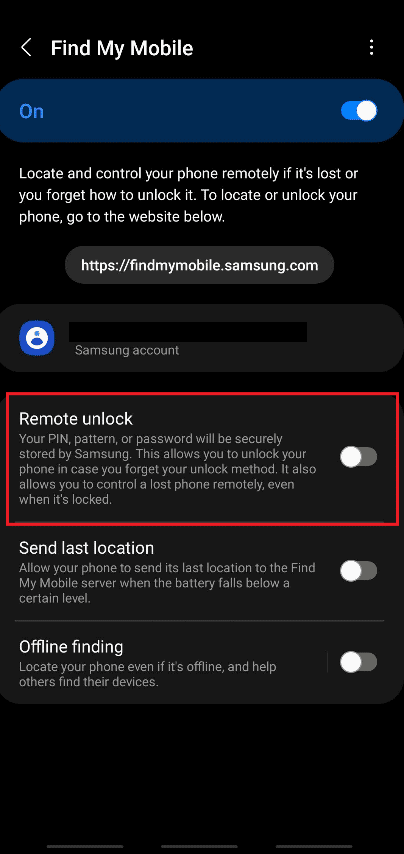
4. اضغط على موافق للنافذة المنبثقة: هل تريد نسخ نقشك احتياطيًا؟

5. سيتم نسخ هاتفك احتياطيًا وسيتم تشغيل مفتاح التبديل الخاص بـ "فتح القفل عن بُعد" .
الطريقة الأولى: استخدام الماسح الضوئي لبصمات الأصابع
يمكنك فتح قفل هاتف Android الخاص بك بدون كلمة مرور بسهولة باستخدام ماسح بصمة الإصبع المدمج بهاتفك الذكي الذي يعمل بنظام Android. اتبع الخطوات أدناه لفعل الشيء نفسه:1. افتح تطبيق " الإعدادات " على هاتف Android.

2. قم بالتمرير لأسفل وانقر على خيار القياسات الحيوية والأمان من القائمة.

3. اضغط على خيار بصمات الأصابع ، كما هو موضح أدناه.
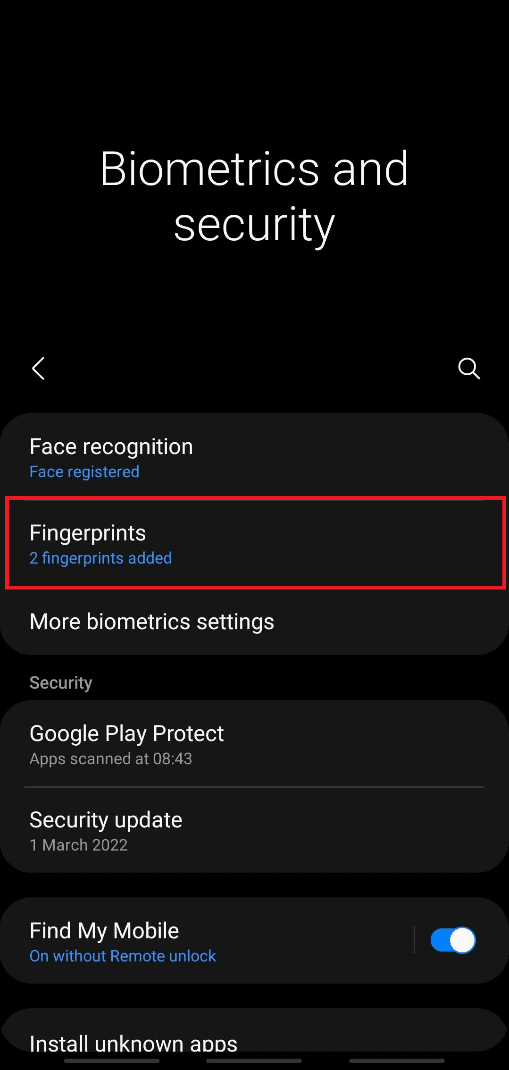
4. أدخل كلمة المرور الحالية للمضي قدمًا.
5. اضغط على خيار إضافة بصمة الإصبع .

6. الآن ، امسح بصمة إصبعك ضوئيًا كما هو موضح على الشاشة.
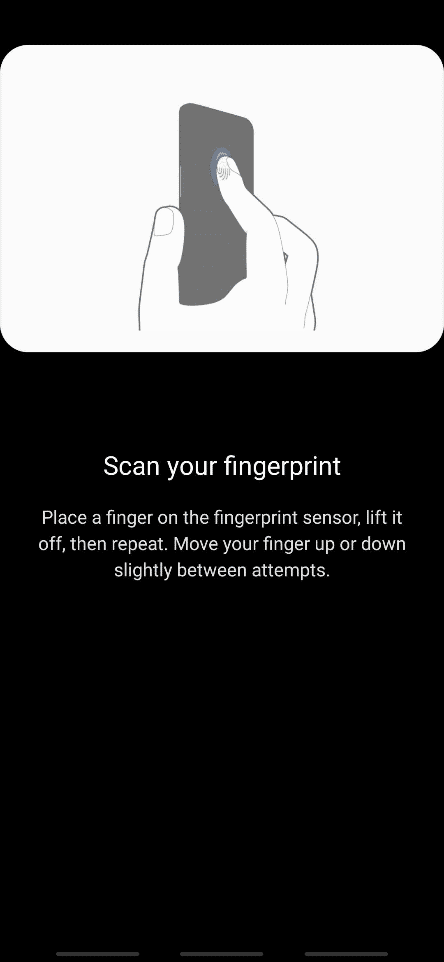
7. تأكد من أن إصبعك يغطي المستشعر بالكامل أثناء إضافة بصمة الإصبع إلى جهازك.

8. بعد الانتهاء ، سترى رسالة Fingerprint added على الشاشة. اضغط على تم للخروج.
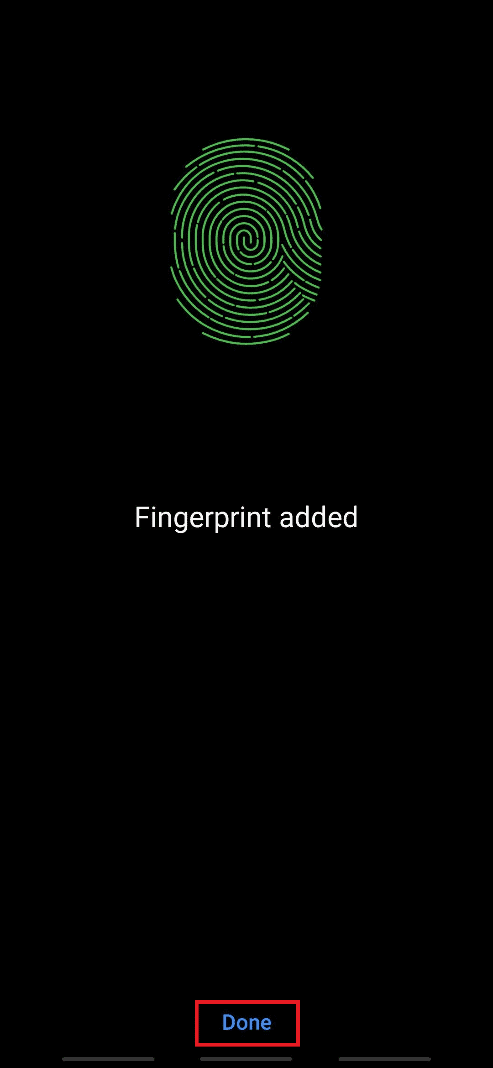
يمكنك الآن إلغاء قفل هاتفك باستخدام مستشعر بصمة الإصبع وبصمة الإصبع المضافة على هاتف Android.
الطريقة الثانية: استخدام تأمين الجهاز بالوجه
إلى جانب الماسح الضوئي لبصمات الأصابع ، تتمتع أحدث الهواتف الذكية بميزة فتح الوجه لإلغاء القفل. كما أنه يزيد من مستوى الأمان ويقلل من فرص اختراق أمان هاتفك الذكي. يتم جمع بيانات وجهك الفريدة وتنفيذها بواسطة هاتفك لتنشيط هذه الميزة. إذا كان جهازك يدعم إلغاء القفل بالوجه ، فاتبع الخطوات التالية لتنشيط هذه الميزة لإلغاء قفل هاتف Android بدون كلمة مرور.
1. افتح تطبيق " الإعدادات " وتوصل إلى قائمة " المقاييس الحيوية " والأمان.
2. اضغط على خيار التعرف على الوجه .

3. أدخل كلمة المرور الحالية للمضي قدمًا.
4. اضغط على خيار تسجيل الوجه .
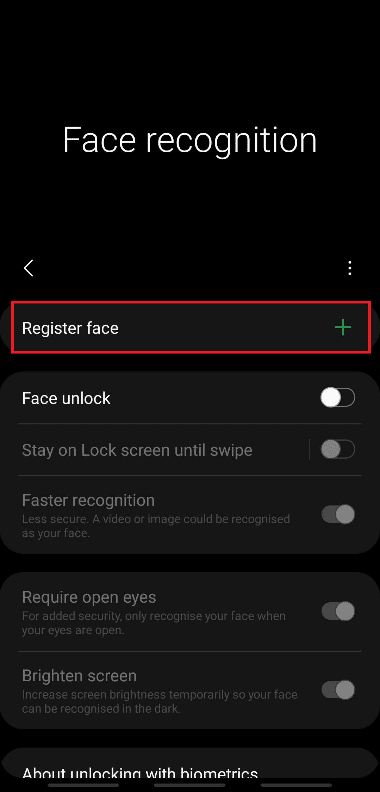
5. اضغط على متابعة .
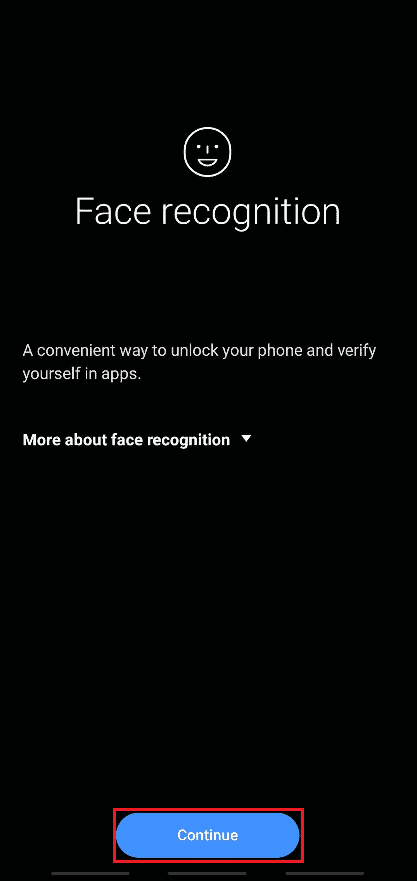
6. اتبع التعليمات التي تظهر على الشاشة لإكمال إعداد التعرف على الوجوه . أخيرًا ، ستتم إضافة بيانات وجهك إلى هاتفك ويمكنك إلغاء قفل هاتفك باستخدام ميزة فتح الوجه بسهولة.
الطريقة الثالثة: استخدم Smart Lock
ميزة القفل الذكي متوفرة على أجهزة Android التي تعمل بالإصدار 5.0 أو أعلى. تتيح هذه الميزة لمستخدمي الهاتف إبقاء الهاتف مفتوحًا في ظل ظروف محددة. عادة ، هناك ثلاثة خيارات يمكن استخدامها لإبقاء هاتفك مفتوحًا:اكتشاف الجهاز أثناء حملهأماكن موثوق بها
أجهزة موثوقة
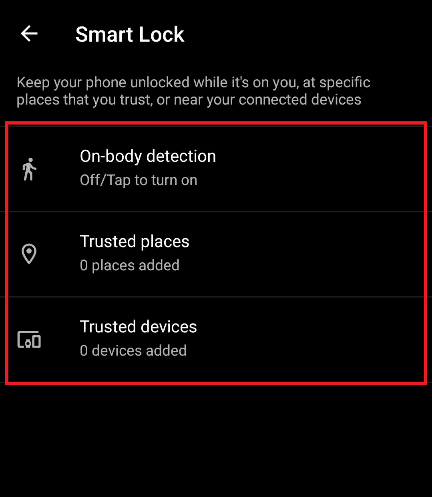
الخيار الأول: اكتشاف الجهاز أثناء حمله
تتيح هذه الميزة لهاتفك أن يظل مفتوحًا حتى يتحرك ، كما هو الحال في جيبك أثناء المشي. يمكن أن يظل مفتوحًا لمدة 4 ساعات كحد أقصى أثناء الحركة أو حتى تضعه في وضع الخمول قبل 4 ساعات.
1. افتح تطبيق الإعدادات وانقر على خيار قفل الشاشة .
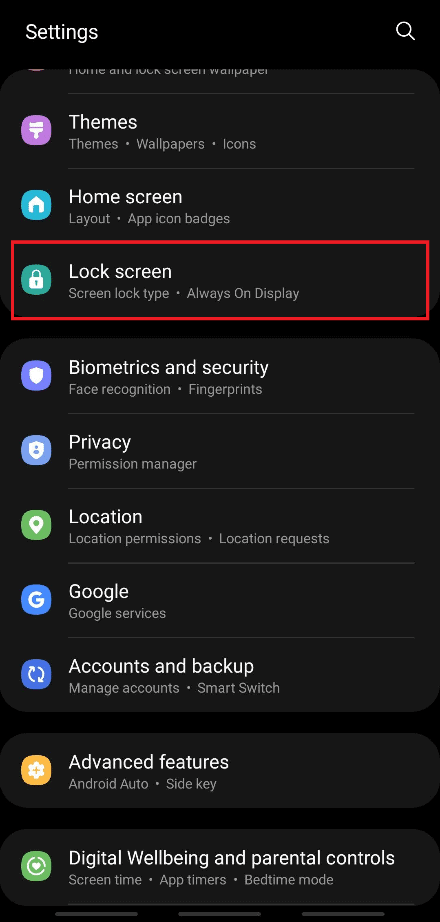
2. اضغط على خيار Smart Lock ، كما هو موضح.
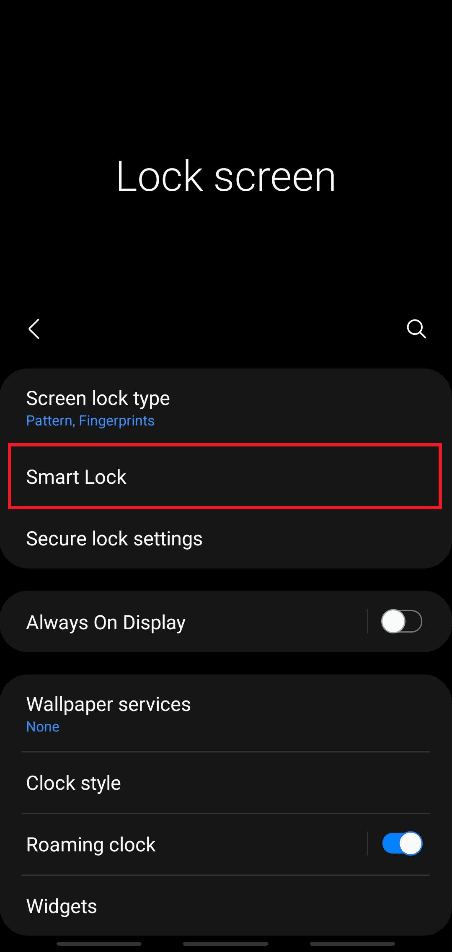
3. أدخل كلمة المرور الحالية للمضي قدمًا.
4. الآن ، انقر فوق خيار اكتشاف الجهاز أثناء حمله من شاشة قائمة Smart Lock .
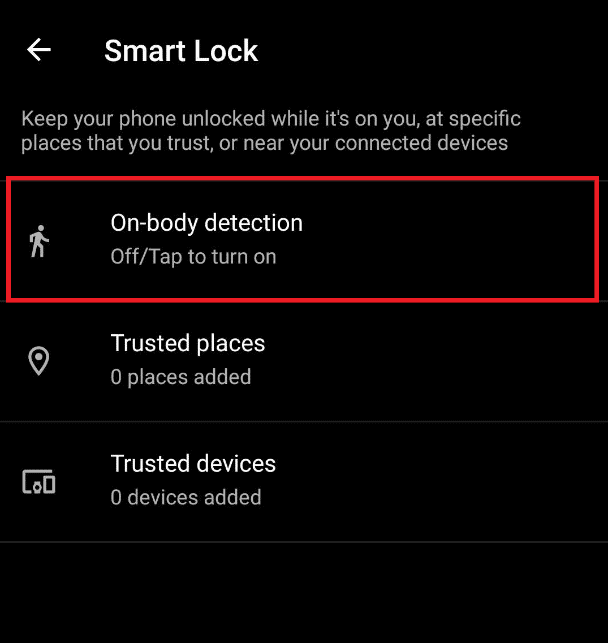
5. اضغط على خيار تبديل اكتشاف الجهاز أثناء حمله ، كما هو موضح.
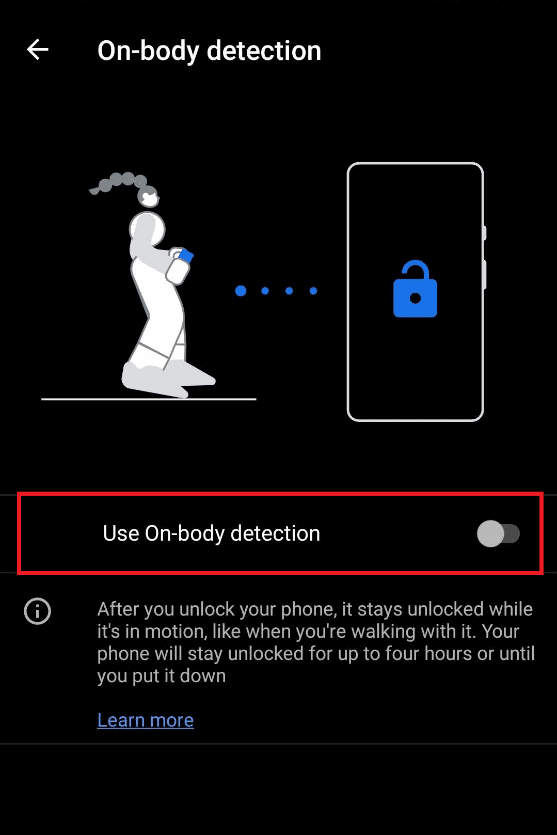
6. اضغط على " متابعة " للنافذة المنبثقة التي تنص على ما يلي: ضع في اعتبارك رسالة إخلاء المسؤولية ، كما هو موضح أدناه.
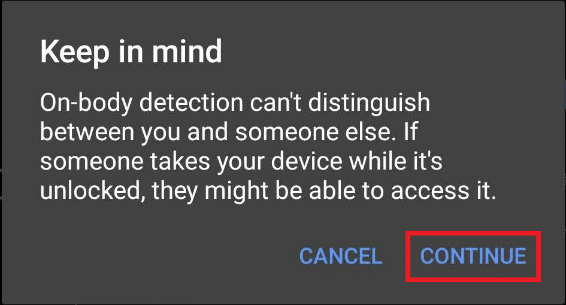
الخيار الثاني: من الأماكن الموثوقة
يمكنك أيضًا إضافة مكان ترغب في إبقاء هاتفك فيه مفتوحًا لسهولة الوصول إليه واستهلاك وقت أقل لإلغاء القفل المستمر. في مكان عملك أو أي مكان آخر تريد تحديده ، اتبع الخطوات أدناه لتنفيذ واستخدام هذه الميزة.
1. قم بالوصول إلى قائمة Smart Lock ، كما تمت مناقشته أعلاه في الخيار الأول .
2. اضغط على خيار الأماكن الموثوقة من شاشة قائمة Smart Lock .

3. انقر على " موافق " للنافذة المنبثقة: للحصول على تجربة أفضل ، قم بتشغيل موقع الجهاز ، والذي يستخدم خدمة الموقع من Google .
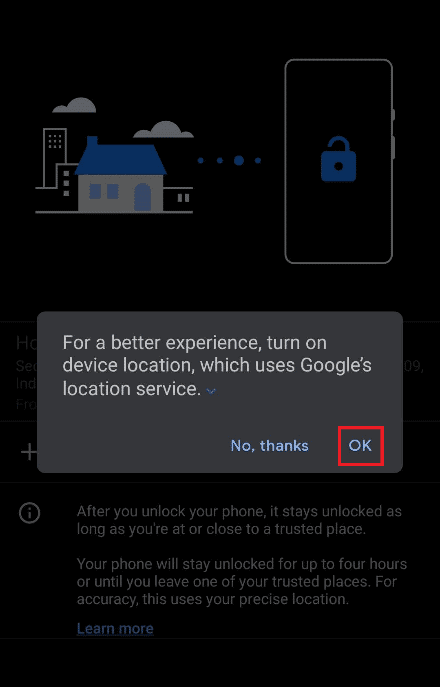
4. اضغط على خيار إضافة الأماكن الموثوقة ، كما هو موضح.

5. سيتم توجيهك إلى الشاشة مع تشغيل خرائط Google . اكتشف المكان المطلوب على الخريطة واضغط عليه.
6. إذا كنت تريد ، يمكنك أيضًا إعادة تسمية اسم المكان الموثوق به والنقر فوق موافق .
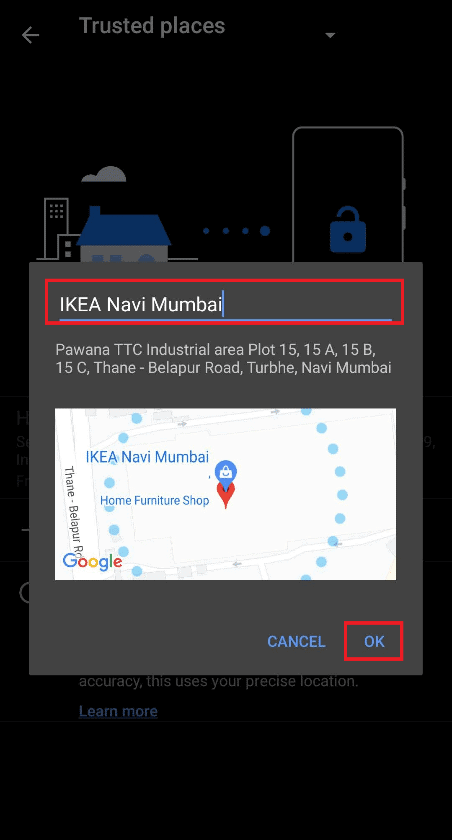
7. ستتم إضافة المكان الموثوق به الجديد حيث سيظل هاتفك غير مقفل.
الخيار الثالث: من الأجهزة الموثوقة
باستخدام هذه الميزة ، يمكنك إبقاء هاتفك مفتوحًا أثناء الاتصال ببعض الأجهزة الأخرى ، مثل الهواتف الأخرى ، أو الساعات الذكية ، أو سماعات الرأس أو مكبرات الصوت التي تعمل بالبلوتوث ، وما إلى ذلك. بمجرد إلغاء قفل هاتفك ، سيظل مفتوحًا لمدة 4 ساعات ، أو حتى يتم توصيل الجهاز. انقطع الاتصال.
1. قم بالوصول إلى قائمة Smart Lock ، كما تمت مناقشته أعلاه في الخيار الأول .
2. اضغط على خيار الأجهزة الموثوقة من شاشة قائمة Smart Lock .
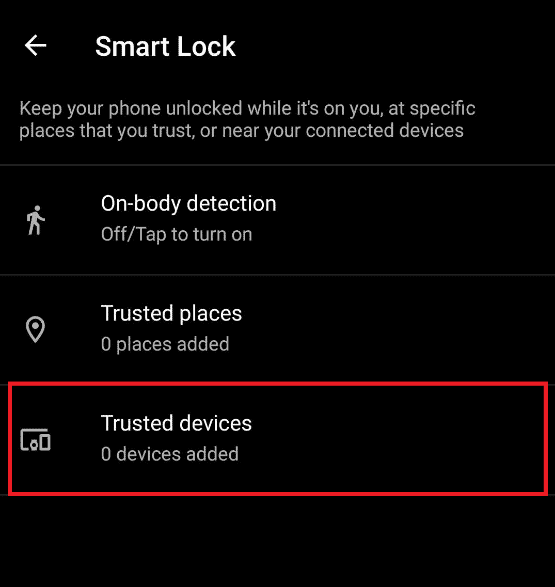
3. اضغط على خيار إضافة جهاز موثوق به .

4. اضغط على إقران جهاز جديد .

5. اضغط على خيار تبديل البلوتوث لتشغيل البلوتوث للاتصال بالأجهزة القريبة .
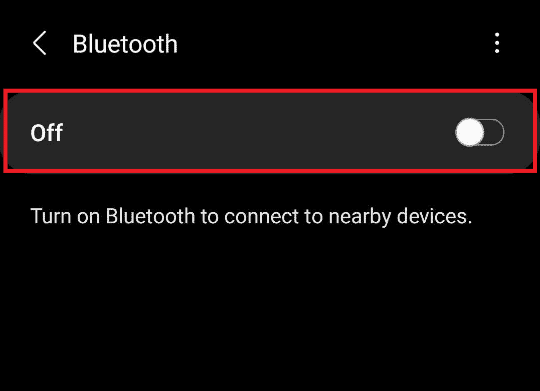
6. قم بتوصيل الجهاز المطلوب .

7. اضغط على إضافة للنافذة المنبثقة التي تنص على: إضافة جهاز موثوق؟ كما هو مبين أدناه.
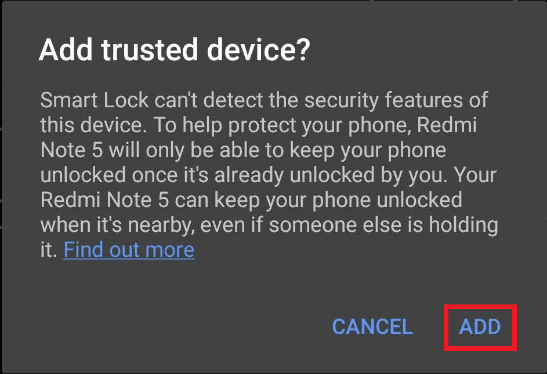
8. ستتم إضافة الجهاز الموثوق الجديد لإبقاء هاتفك مفتوحًا عند الاتصال به.
الطريقة الرابعة: استخدام ميزة Samsung Find My Mobile (لأجهزة Samsung)
إذا كنت تستخدم هاتفًا ذكيًا من Samsung وترغب في فتح هاتف Android بدون كلمة مرور ، فأنت محظوظ. توفر Samsung ميزة تسمى Find My Mobile والتي يمكن الوصول إليها من حساب Samsung الخاص بك. يساعدك على الوصول إلى وتنفيذ إجراءات مختلفة على جهازك عن بعد من جهاز كمبيوتر. اتبع الخطوات التالية لتتعلم بالضبط كيفية القيام بذلك.
1. افتح تطبيق " الإعدادات " وتوصل إلى قائمة " المقاييس الحيوية " والأمان ، كما تمت مناقشته من قبل.
2. الآن ، قم بالتمرير لأسفل وانقر على خيار "Find My Mobile toggle" كما هو موضح أدناه.

3. اضغط على زر التبديل لفتح القفل عن بُعد .
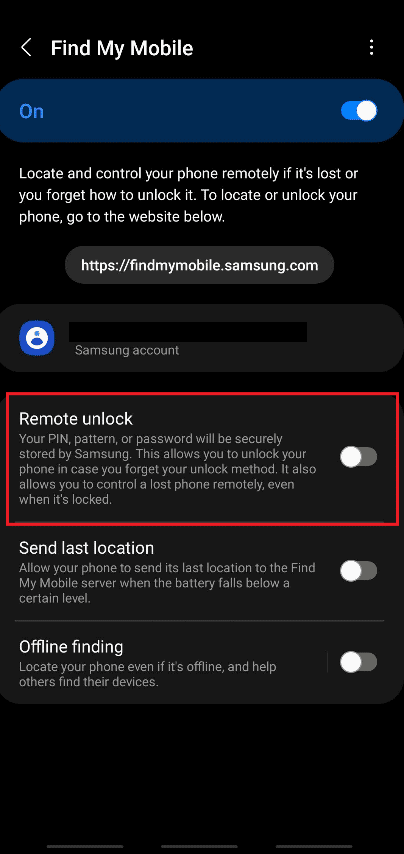
4. اضغط على موافق للنافذة المنبثقة: هل تريد نسخ نقشك احتياطيًا؟

5. سيتم نسخ هاتفك احتياطيًا وسيتم تشغيل مفتاح التبديل الخاص بـ "فتح القفل عن بُعد" .
كيفية فتح هاتف Android بدون كلمة مرور

6. الآن ، افتح صفحة تسجيل الدخول إلى حساب Samsung على متصفح سطح المكتب .
7. قم بتسجيل الدخول إلى حساب Samsung الخاص بك باستخدام البريد الإلكتروني أو رقم الهاتف وكلمة المرور .

8. سيتلقى هاتف Samsung الخاص بك رمز تحقق لتأكيد عملية التحقق المكونة من خطوتين. أدخل الرمز في الحقل المميز ، كما هو موضح أدناه ، وانقر فوق " تحقق " .
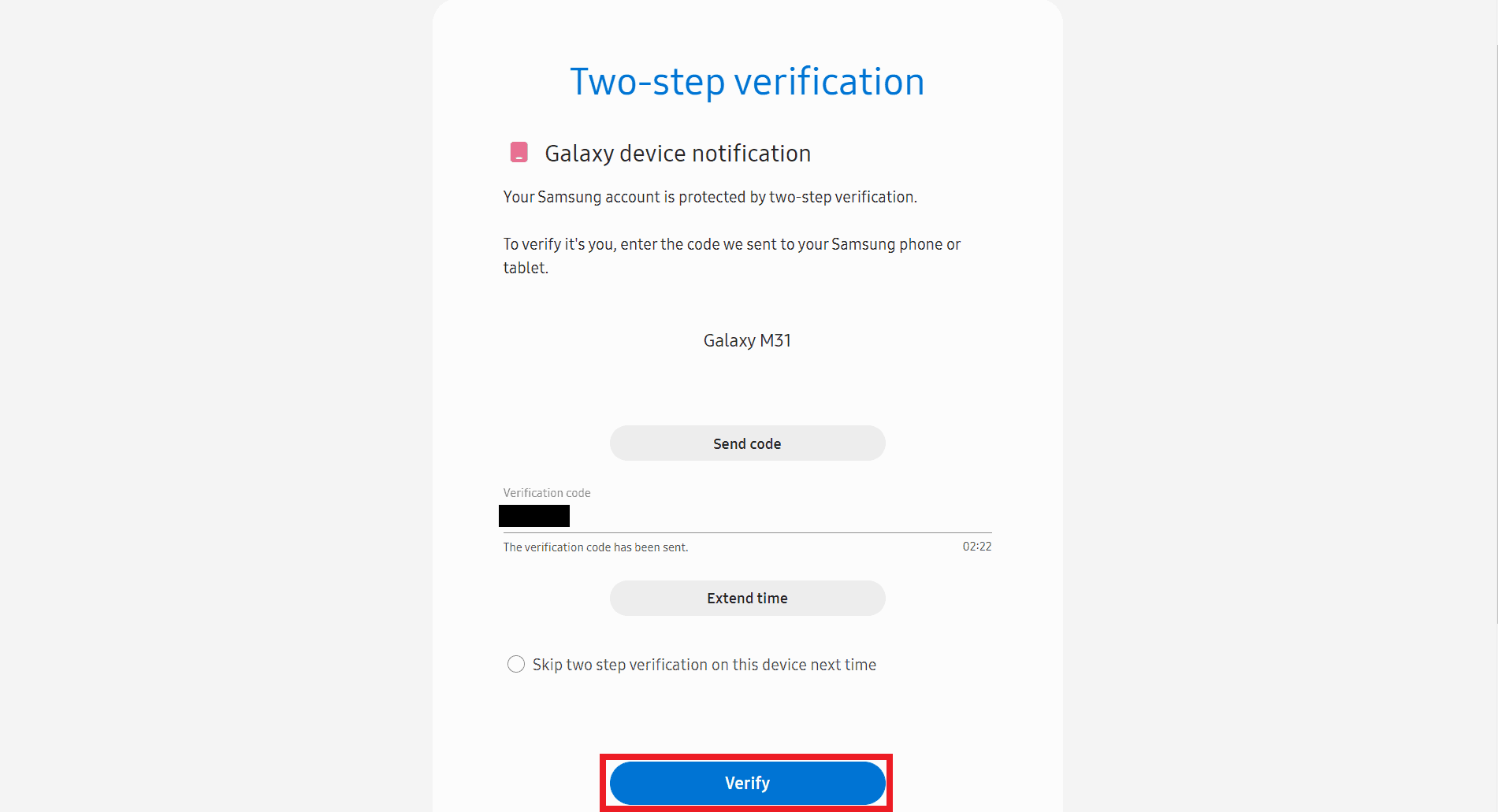
9. ستتم إعادة توجيهك إلى صفحة Samsung My Account الخاصة بك .

10. قم بالتمرير لأسفل وانقر فوق لوحة الأجهزة ، كما هو موضح أدناه.
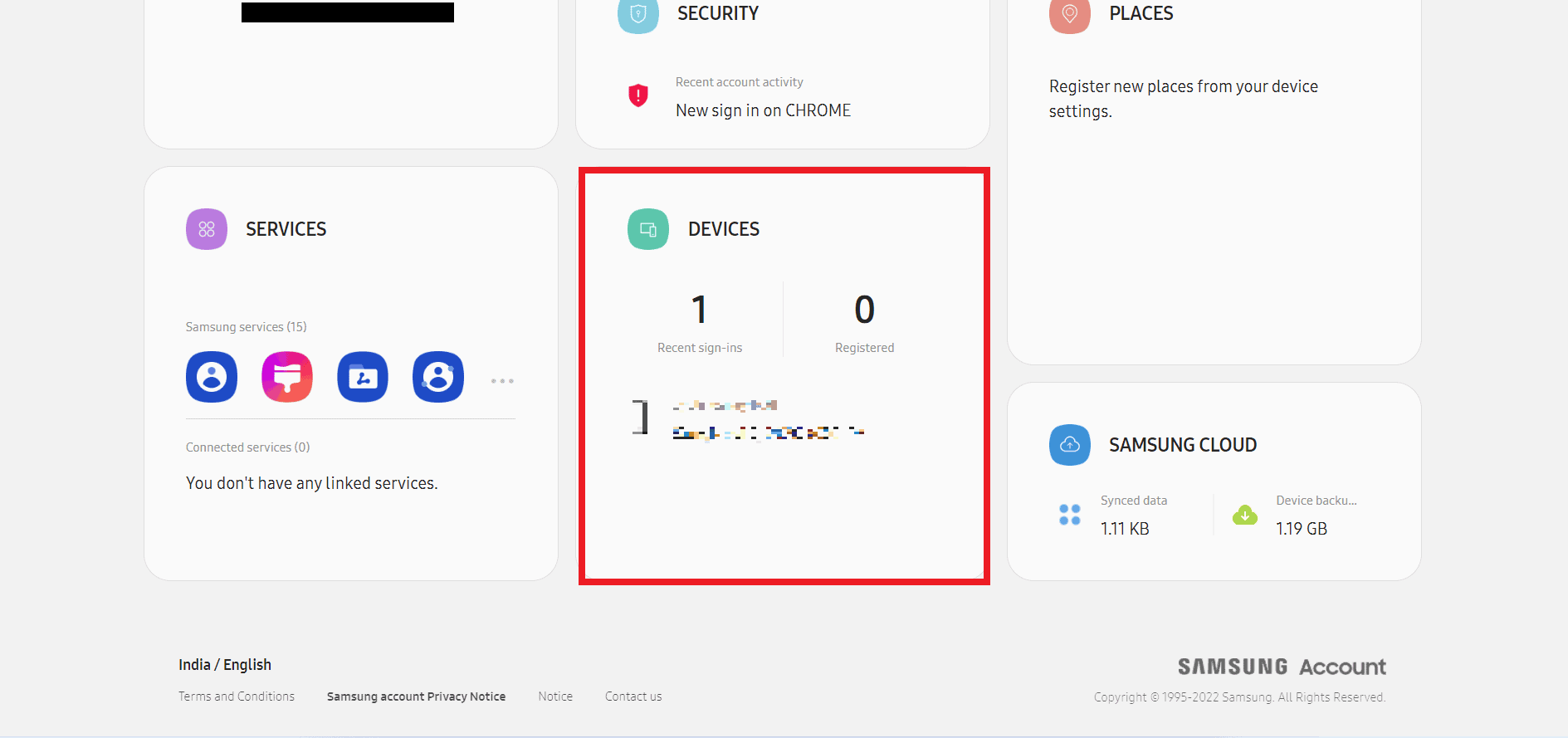
11. الآن ، انقر فوق خيار Find My Mobile ضمن Find your devices .

12. حدد المربع لقد قرأت ووافقت على جميع الحقول أعلاه للحصول على المعلومات القانونية المنبثقة وانقر فوق موافق ، كما هو موضح أدناه.
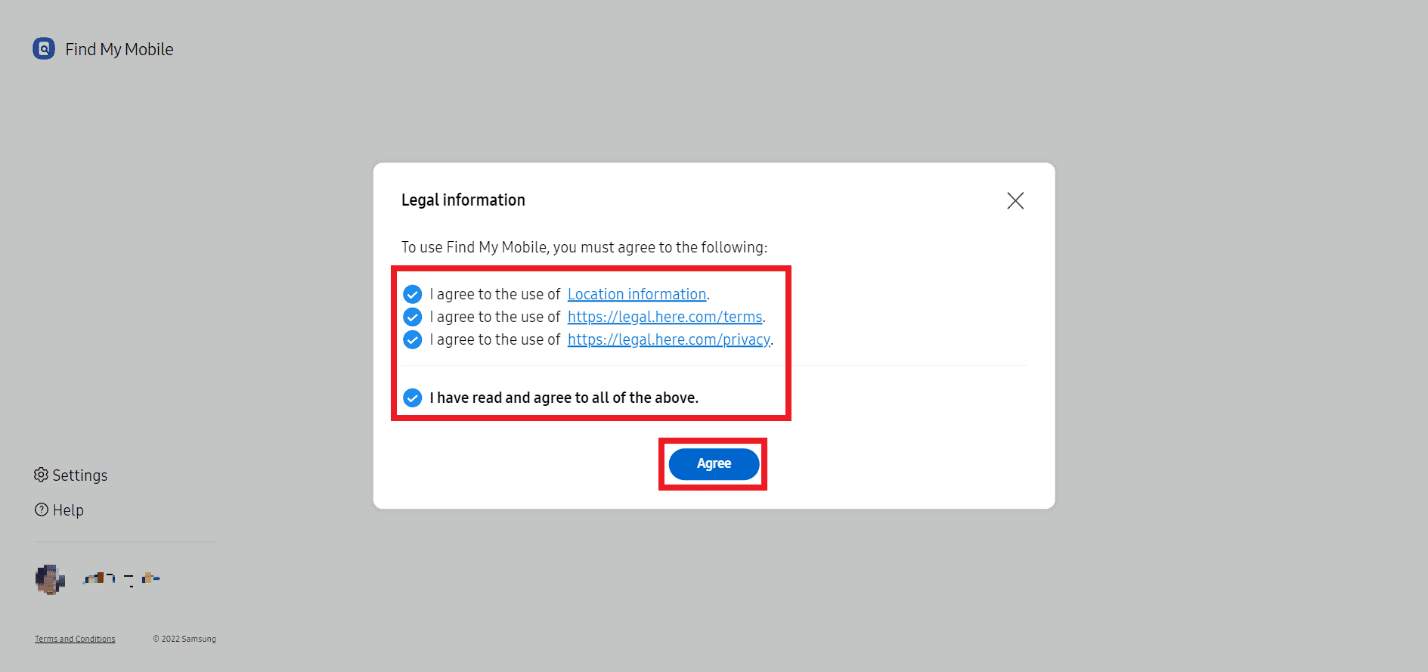
13. الآن ، ستظهر صفحة Find My Mobile الرئيسية في علامة تبويب المتصفح. انقر فوق خيار إلغاء القفل من الجزء الأيمن ، كما هو موضح.
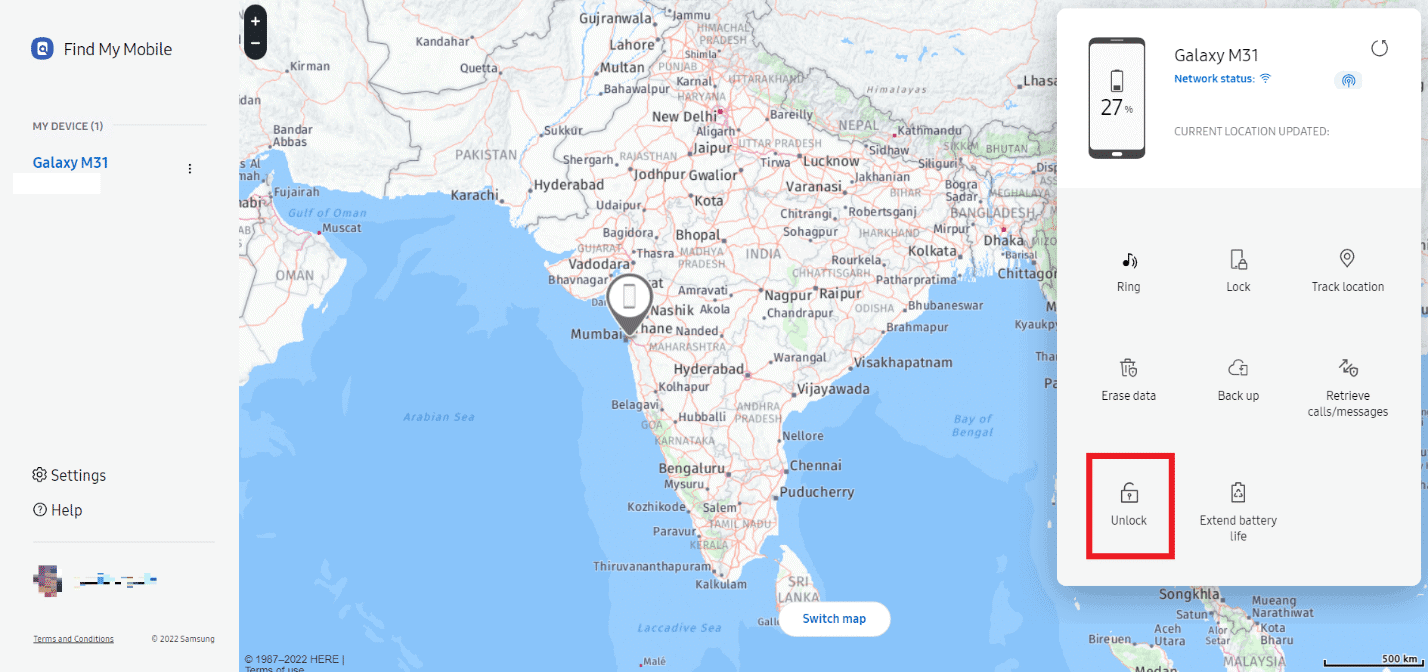
14. انقر فوق خيار إلغاء القفل للنافذة المنبثقة فتح هاتفي .
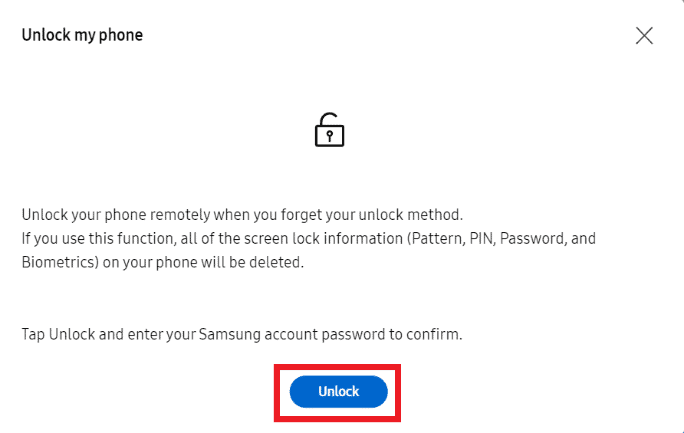
15. أعد إدخال كلمة مرور حساب Samsung لتأكيد عملية إلغاء القفل وانقر فوق " التالي " .

16. انتظر بضع ثوان لإنهاء فتح هاتفك .

17. ستتلقى رسالة تم إلغاء قفل هاتفك قريبًا بمجرد إلغاء قفل هاتف Samsung الخاص بك عن بُعد.
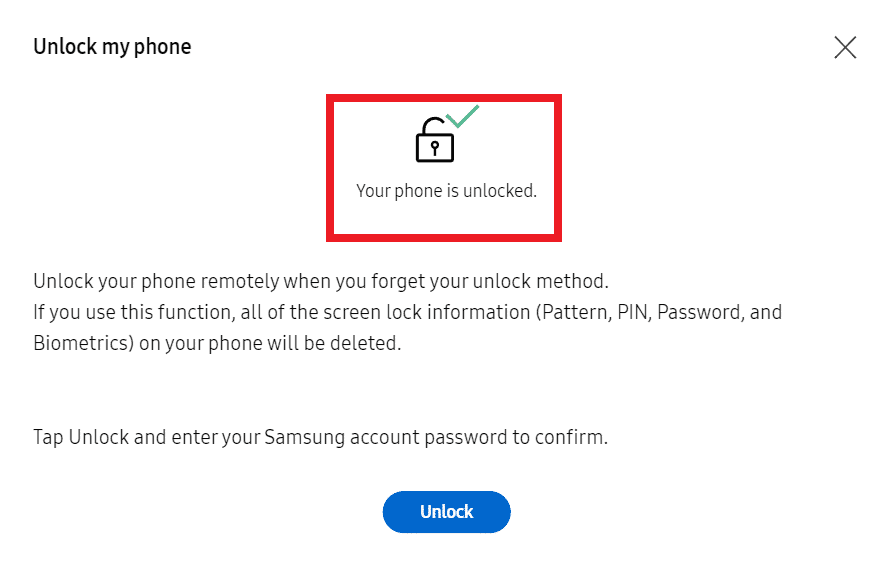
الطريقة الخامسة: التمهيد في الوضع الآمن
باستخدام هذه الطريقة ، يمكنك تعطيل التطبيقات التي تم تنزيلها مؤقتًا لإصلاح عدم القدرة على إلغاء قفل مشكلة هاتف Android الذكي على جهازك.
1. اضغط لفترة طويلة على زر الطاقة / القفل من جانب هاتفك.
2. الآن ، اضغط لفترة طويلة على خيار إيقاف التشغيل من الشاشة ، كما هو موضح أدناه.
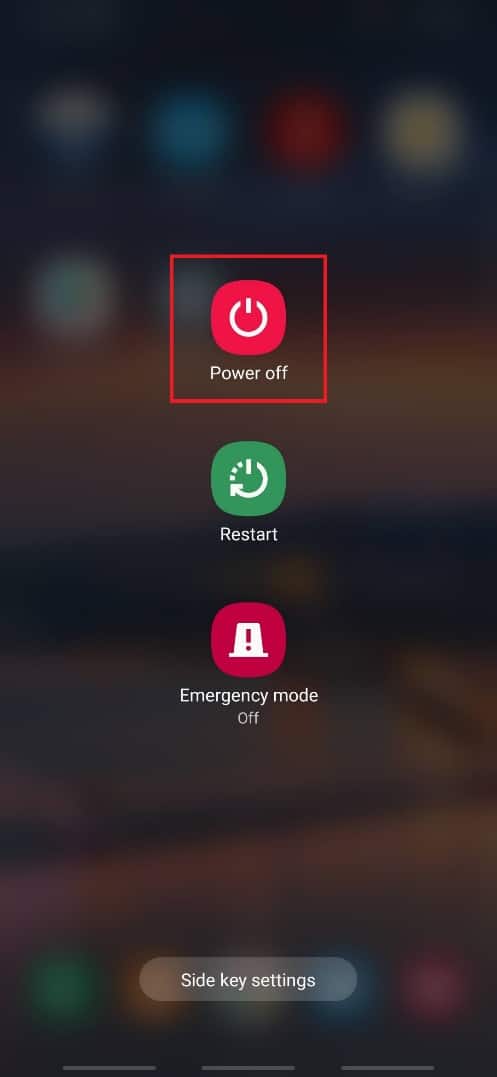
3. أخيرًا ، انقر فوق خيار الوضع الآمن لإعادة تشغيل الهاتف في الوضع الآمن.
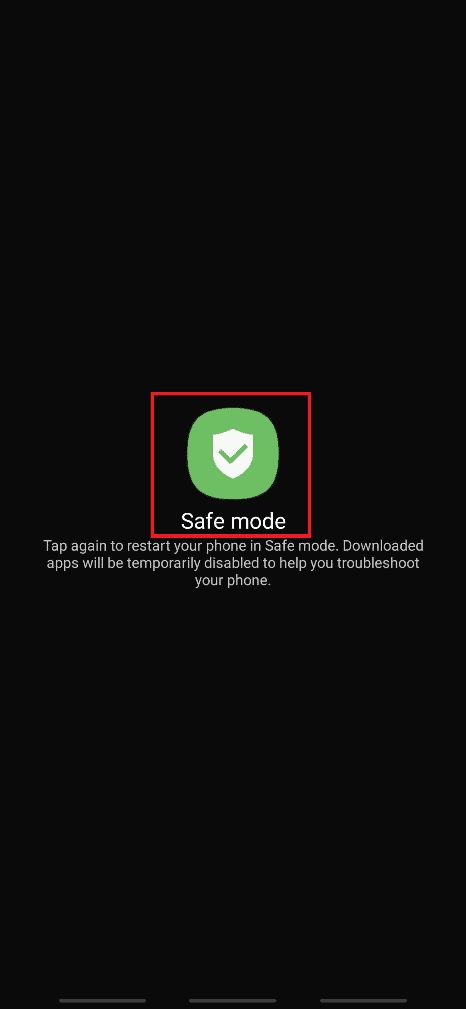
الطريقة 6: Crash Lock Screen UI
هذه الطريقة قابلة للتطبيق فقط على أجهزة الهواتف الذكية التي تعمل على إصدارات Android 5.0 إلى 5.11 . باتباع هذه الطريقة ، ستتمكن من تعطيل واجهة مستخدم شاشة القفل والدخول إلى واجهة الهاتف الذكي دون المساس بأي من بيانات هاتفك.
ملاحظة : يتم تنفيذ الخطوات أدناه على الإصدار 11 من نظام التشغيل Android لأغراض التوضيح. نظرًا لأن هذه الطريقة تعمل فقط مع الأجهزة التي تعمل على إصدارات Android 5.0 إلى 5.11 ، إذا لم يكن لديك أي من الإصدارات المذكورة ، فيمكنك تخطي هذه الطريقة والانتقال إلى الإصدار التالي.
1. في شاشة القفل ، اضغط على خيار مكالمة الطوارئ ، كما هو موضح.
2. الآن ، اكتب علامة النجمة (*) 10 مرات في حقل الطالب ، كما هو موضح أدناه.
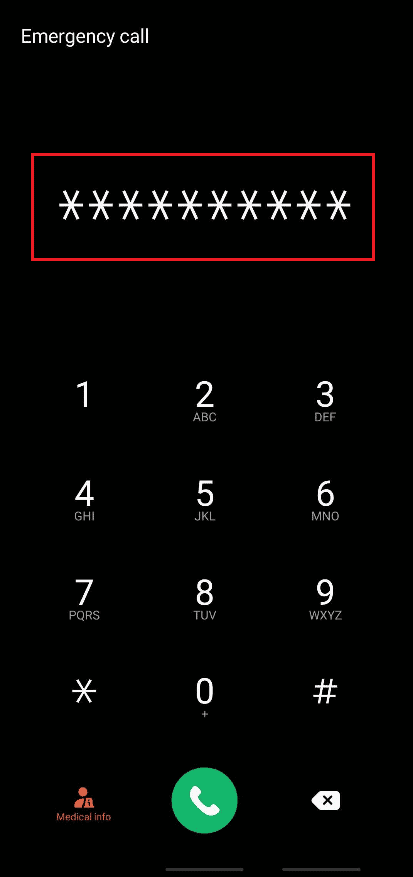
3. انقر نقرًا مزدوجًا فوق علامات النجمة المكتوبة وانسخها .
4. الآن ، قم بلصق العلامات المنسوخة بشكل متكرر في نفس حقل الطالب لزيادة المقدار حتى يتم تعطيل خيار التمييز والنسخ بالنقر المزدوج.
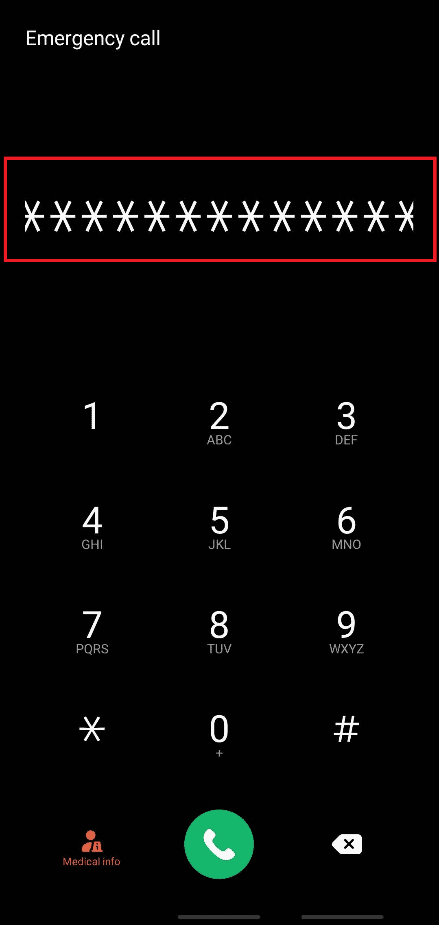
5. بعد ذلك ، عد إلى شاشة القفل. انقر واسحب أيقونة الكاميرا إلى الجانب الأيسر من الزاوية اليمنى السفلية ، كما هو موضح أدناه.
6. الآن ، من واجهة الكاميرا ، اسحب لوحة الإشعارات لأسفل .

7. اضغط على أيقونة ترس الإعدادات من الزاوية اليمنى العليا.
8. الآن ، في حقل كلمة المرور ، الصق علامات النجمة المنسوخة باستمرار حتى تتعطل واجهة مستخدم شاشة القفل.

9. أخيرًا ، تمكنت من فتح هاتف Android بدون كلمة مرور. لا تحذف هذه الطريقة أيًا من بيانات هاتفك.
الطريقة 7: استخدام Android Debug Bridge (ADB)
يمكنك استخدام Android Debug Bridge (ADB) وأوامر ADB لفتح هاتف Android بدون كلمة مرور من جهاز الكمبيوتر الذي يعمل بنظام Windows. قبل اتباع الخطوات التالية ، يجب أن يكون لديك ADB مثبتًا على جهاز كمبيوتر يعمل بنظام Windows للوصول إلى هاتف Android من جهاز الكمبيوتر الخاص بك. ولهذا ، يجب عليك تمكين تصحيح أخطاء USB على هاتف Android الخاص بك. للقيام بذلك ، اتبع دليلنا حول كيفية تثبيت ADB (Android Debug Bridge) على نظام التشغيل Windows 10 .
بعد تنفيذ الطرق المذكورة في المقالة المذكورة أعلاه ، ستكون قد قمت بتمكين تصحيح أخطاء USB على إعلان هاتفك المثبت ADB على جهاز الكمبيوتر الخاص بك.
الآن ، يمكنك استخدام ADB لمعرفة كيفية فتح هاتف Android على هاتف به جذر وغير متجذر . فيما يلي الخطوات المذكورة لكلا النوعين من الأجهزة.
الخيار الأول: للأجهزة غير المأصلة
اتبع الخطوات أدناه لفتح هاتف Android بدون كلمة مرور باستخدام أوامر ADB:1. قم بتوصيل هاتف Android بجهاز الكمبيوتر باستخدام كبل USB بعد تمكين تصحيح أخطاء USB على هاتفك.
2. اضغط على مفتاح Windows ، واكتب موجه الأوامر وانقر فوق تشغيل كمسؤول .
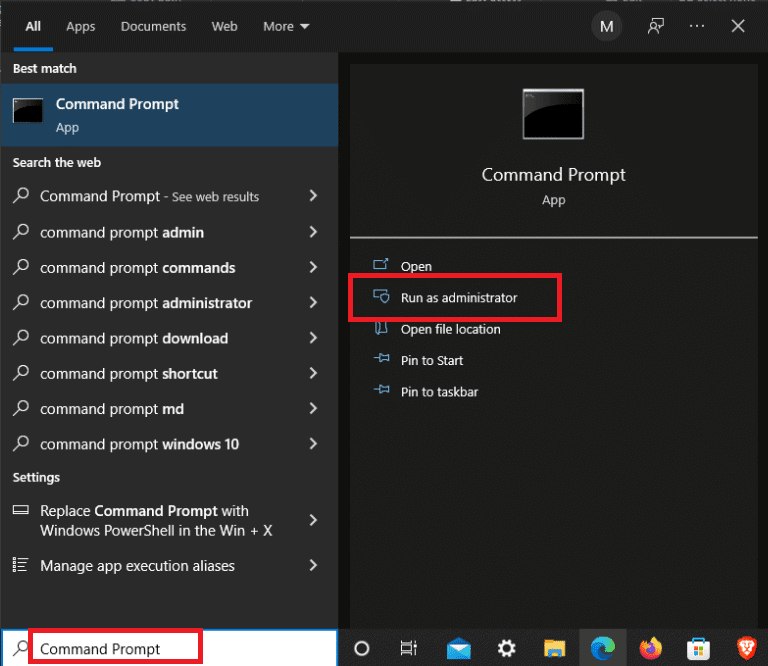
3. قم بتنفيذ الأوامر التالية واحدًا تلو الآخر:adb shell cd / data / data.com.android.providers.settings / قواعد بيانات sqlite3 settings.db قيمة تعيين نظام التحديث = 0 حيث الاسم = 'lock_pattern_autoblock' ؛ تحديث قيمة مجموعة النظام = 0 حيث الاسم = 'lockscreen.lockedoutpermanently' ؛ استقال

4. بعد تنفيذ الأوامر المذكورة أعلاه ، أعد تشغيل جهاز Android الخاص بك .
5 أ. ستتم إعادة تعيين شاشة قفل هاتف Android.
5 ب. إذا لم تتم إعادة تعيين شاشة قفل هاتف Android حتى الآن ، فاكتب الأمر التالي واضغط على مفتاح Enter .عبد شل rm / البيانات / النظام / Gesture.key

6. أخيرًا ، أعد تشغيل هاتفك مرة أخرى لفتح هاتف Android بدون كلمة مرور.
الخيار الثاني: لأجهزة Root
يتم سرد الخطوات القادمة لإصلاح مشكلة عدم القدرة على إلغاء قفل هاتفك الذكي بنظام Android باستخدام أوامر ADB.
1. قم بتوصيل هاتف Android بجهاز الكمبيوتر باستخدام كبل USB بعد تمكين تصحيح أخطاء USB على هاتفك.
2. قم بتشغيل موجه الأوامر كمسؤول.
3. اكتب الأوامر التالية واضغط على مفتاح Enter بعد كل أمر.adb shell su rm / data / system / locksettings.db rm / data / system / locksettings.db-wal rm / data / system / locksettings.db-shm reboot

الآن ، ستتمكن من فتح هاتف Android الخاص بك دون إدخال أي كلمة مرور.
الطريقة 8: استخدام Android Device Manager (ADM)
إذا كنت تستخدم Android Device Manager المعروف أيضًا باسم Google Find My Device ، فستتمكن من إجراء إعادة ضبط المصنع عن بُعد على هاتف Android. تأكد من تسجيل الدخول بنفس حساب Google على هاتفك الذكي وجهاز الكمبيوتر الذي يعمل بنظام Android.
ملاحظة : ستحذف هذه الطريقة كلمة مرور قفل الهاتف الحالية وبيانات الهاتف بالكامل أيضًا. إذا كنت على علم بذلك وما زلت ترغب في المضي قدمًا ، فاتبع الخطوات التالية بعناية. بعد البدء ، هذه العملية لا رجعة فيها ولا يمكن إيقافها على الإطلاق .
1. افتح صفحة " العثور على جهازي" في متصفحك.
2. انقر فوق علامة التبويب محو الجهاز من الجزء الأيمن ، كما هو موضح أدناه.

3. انقر فوق خيار محو الجهاز مرة أخرى لتأكيد العملية.
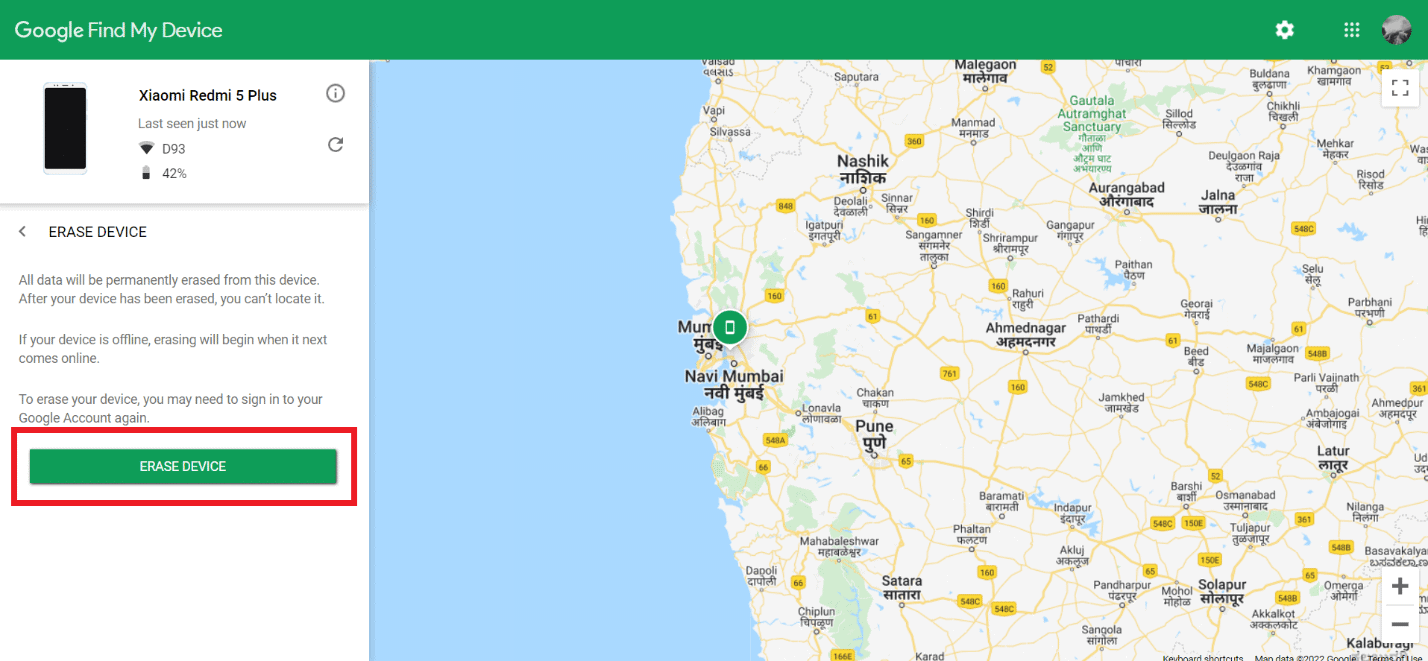
4. بعد ذلك ، قم بتسجيل الدخول مرة أخرى باستخدام البريد الإلكتروني وكلمة المرور لحساب Google الخاص بك وانقر فوق " التالي " لبدء حذف بيانات الهاتف.
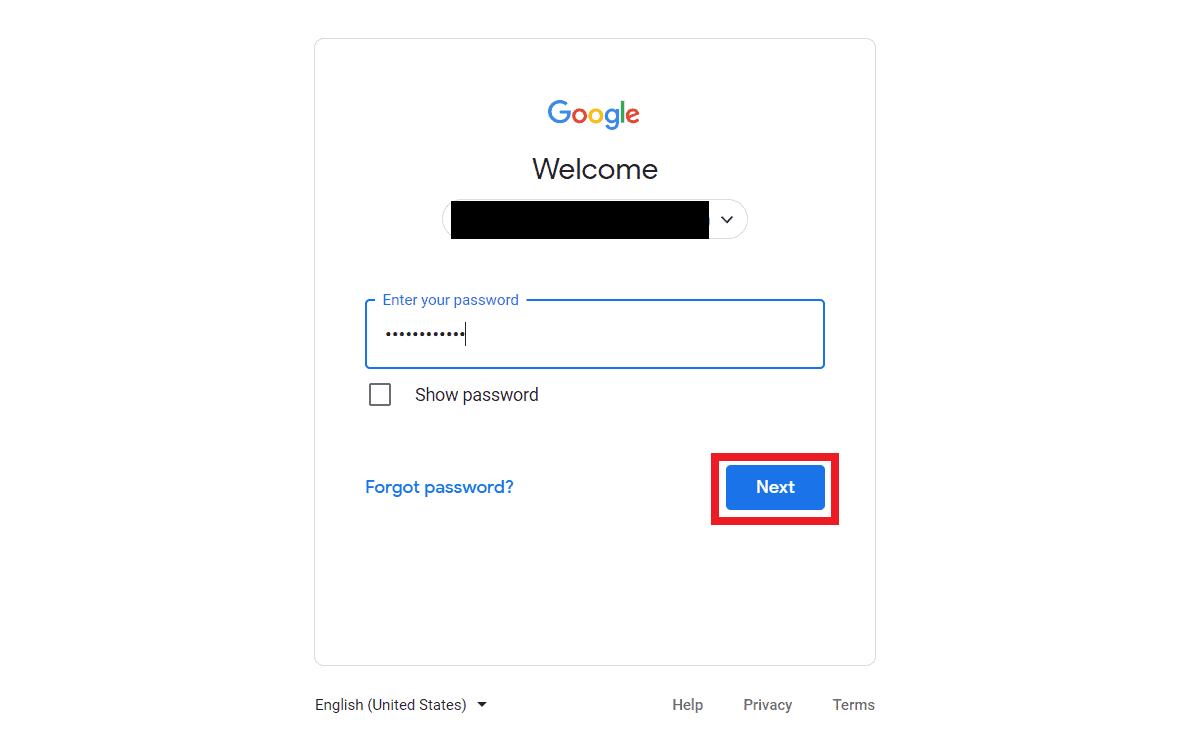
الطريقة 9: إجراء إعادة ضبط المصنع
إذا كنت قد جربت جميع الطرق المذكورة أعلاه وما زلت لا تستطيع فتح هاتف Android بدون كلمة مرور ، فيمكنك اللجوء إلى إجراء إعادة ضبط المصنع على جهاز Android الخاص بك إلى الأبد. ستؤدي هذه الطريقة إلى محو كل جزء من البيانات من جهازك وإعادة تعيينها إلى إصدار المصنع. لذلك ، إذا كنت ترغب في الحفاظ على البيانات في مأمن من المسح ، يُنصح بشدة بعمل نسخة احتياطية من بياناتك مسبقًا. يمكنك قراءة دليلنا حول 10 طرق لإجراء نسخ احتياطي لبيانات هاتف Android الخاص بك . بعد إجراء نسخ احتياطي لبياناتك ، يمكنك إجراء إعادة ضبط المصنع بأمان على جهاز Android الخاص بك.

كانت هذه هي الطرق التي جمعناها لك لمساعدتك في فتح هاتف Android بدون كلمة مرور . إذا كان لديك أي استفسارات حول هذه المقالة أو اقتراحات لأي مواضيع أخرى ، فذكرها في قسم التعليقات أدناه حتى نقرأها.


.png)