
كيفية تعتيم الخلفية على Microsoft Teams
لديك خياران لتعتيم الخلفية باستخدام Microsoft Teams :
طمس خلفيتك قبل الاجتماع.
طمس خلفيتك أثناء الاجتماع.
سنعرض لك كلا الخيارين عبر الأجهزة ، لذا دعنا الآن ندخل في الخطوات.
ملاحظة: لا يقدم إصدار المستعرض الخاص بـ Microsoft Teams هذه الميزة.
الطريقة الأولى: على جهاز الكمبيوتر
إليك كيفية تعتيم الخلفية على Windows.الخيار الأول: قبل الانضمام إلى الاجتماع
يستخدم تطبيق Teams في Windows على نطاق واسع. يمكنك تعتيم الخلفية فيه على جهاز الكمبيوتر الخاص بك الذي يعمل بنظام Windows باتباع الإرشادات التالية:
1. افتح Microsoft Teams بالبحث عنها في شريط بحث windows والنقر فوق فتح .

2. ابدأ اجتماعًا جديدًا أو انضم إلى أحد الاجتماعات الجارية بالفعل. في نافذة صغيرة ، سترى نفسك.
3. في شريط الأدوات الصغير الموجود في الجزء الأوسط السفلي ، انقر فوق عوامل تصفية الخلفية مع رمز الشخص.

4. ستفتح إعدادات الخلفية على يمين الشاشة. حدد Blur .

5. بعد ذلك الخلفية الخاصة بك سوف تكون غير واضحة. انقر فوق الانضمام الآن للانضمام إلى الاجتماع.
والآن أنت تعرف كيفية تعتيم الخلفية في Teams.
الخيار الثاني: أثناء الاجتماع
باستخدام هذه الخطوات ، يمكنك تعتيم الخلفية أثناء استمرار المؤتمر:1. انتقل إلى شريط الأدوات العلوي وانقر على ثلاث نقاط أو خيار المزيد من الإجراءات .
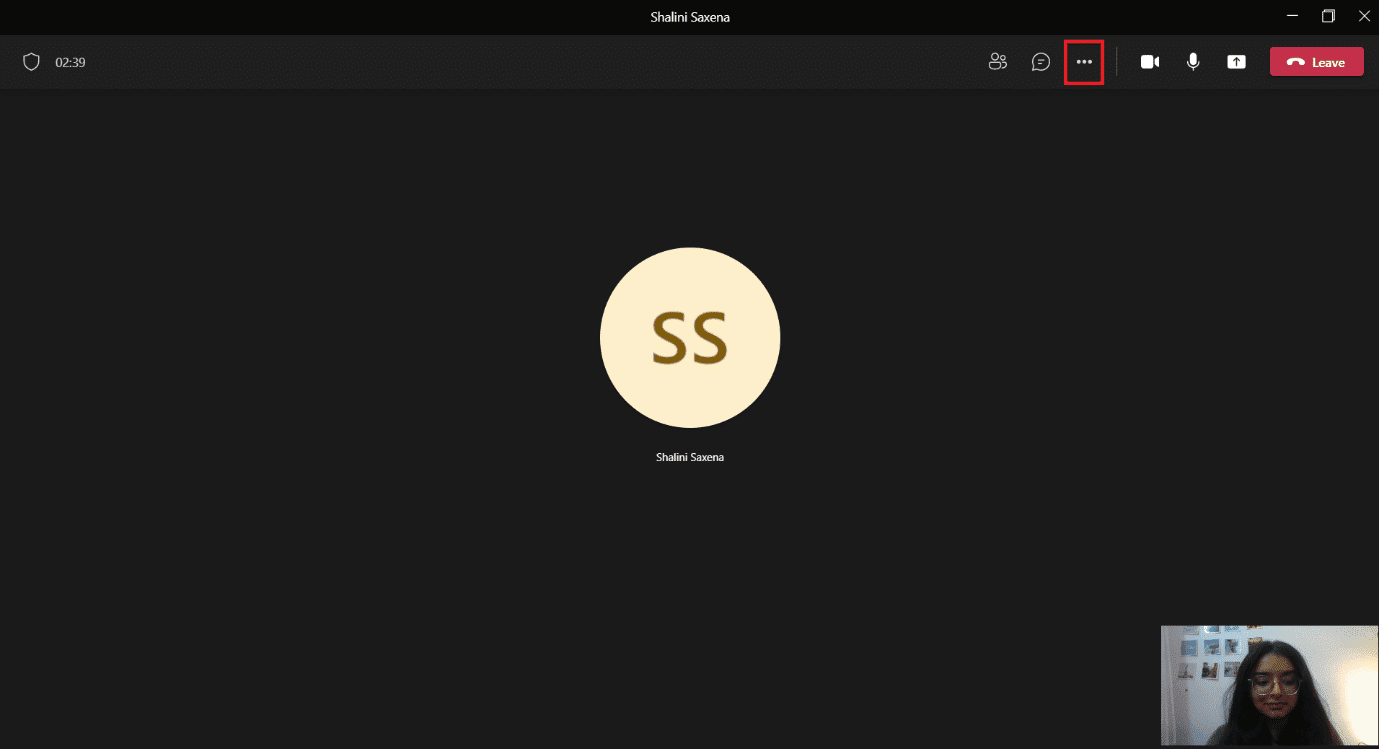
2. حدد تطبيق تأثيرات الخلفية .

3. ابحث عن خيار Blur في إعدادات الخلفية وحدده.

4. لمعرفة ما إذا كان يعمل ، حدد معاينة .

5. بمجرد أن تشعر بالرضا ، حدد تطبيق .

سيتم تعتيم خلفيتك الآن. يمكنك الرجوع إلى إعدادات الخلفية والخيار الأول ، وهو عبارة عن دائرة بخط بزاوية ، لإزالة التمويه كما هو موضح أدناه.

الطريقة 2: على iOS
اتبع الخطوات المحددة لتعتيم الخلفية في Microsoft Teams على iOS.
الخيار الأول: قبل الانضمام إلى الاجتماع
لتعتيم الخلفية قبل اجتماع في Microsoft Teams على جهاز iPhone الخاص بك ، اتبع الخطوات التالية:
1. افتح تطبيق Teams على جهاز iPhone الخاص بك.
2. حدد خيار الانضمام .
3. ستظهر شاشة منبثقة. حدد تأثيرات الخلفية .

4. سيتم فتح معرض في الجزء السفلي. حدد Blur .

5. حدد تم .

6. انقر فوق الانضمام الآن للانضمام إلى الاجتماع بخلفية غير واضحة .
لقد انتهيت من كيفية تعتيم الخلفية في عملية Teams.
الخيار الثاني: أثناء الاجتماع
هذه هي الطريقة التي يمكنك بها تعتيم خلفية Microsoft Teams أثناء اجتماع على جهاز iPhone الخاص بك:1. اضغط على ثلاث نقاط في الجزء السفلي من الشاشة.

2. انقر فوق تأثيرات الخلفية .

3. اختر خيار Blur .

4. انقر فوق تم في الزاوية اليمنى العليا.

سيتم تعتيم الخلفية الخاصة بك بنجاح.
نصيحة للمحترفين: كيفية تخصيص الخلفيات في Microsoft Teams
يمكنك تغيير الخلفية الخاصة بك في Microsoft Teams بالإضافة إلى تعتيمها. يمكنك القيام بذلك على جهاز كمبيوتر يعمل بنظام Windows كما يلي:1. انتقل إلى إعدادات الخلفية كما هو موضح في طريقة تمويه الخلفية أعلاه لنظام Windows.
2. الآن يمكنك تحديد أي من عدد خيارات الخلفية المثبتة مسبقًا.

3. لتعيين صورة من جهازك كخلفية ، يمكنك النقر فوق + إضافة جديد

4. الآن حدد الصورة المفضلة. سيفتح في إعدادات الخلفية. اختره من هناك.
ملاحظة: هناك بعض المتطلبات للصورة التي يمكنك اختيارها ، إذا لم تتبعها ، فلن يتم تحميلها في إعدادات الخلفية. ها هم
الحد الأدنى للحجم: 360 × 360 بكسل
الحد الأقصى للحجم: 2048 × 2048 بكسل
نوع الملف: jpg ، jpeg ، png ، bmp
5. انقر فوق "تطبيق" .
الأسئلة المتداولة (FAQs)
س 1. لماذا لا يمكنني طمس خلفيتي في مجموعات؟
الإجابة: على الأرجح ، لا يمكن الوصول إلى خيار التمويه وخيار تخصيص الخلفية على جهازك. هاتان الوظيفتان ، على سبيل المثال ، لا يمكن الوصول إليهما في Linux. لا تتوفر هذه الوظائف أيضًا إذا كنت تستخدم بنية أساسية محسنة لسطح المكتب الظاهري (VDI).
س 2. لماذا لا يتوفر خيار Blur Background في Microsoft Teams؟
الإجابة: هذا يعني أن جهازك غير مدعوم حتى الآن للحصول على هذه الميزة. لا تزال Microsoft تعمل على إتاحة هذه الوظيفة على جميع الأجهزة ، لأنها قد تعتمد على إمكانيات الأجهزة. لذلك لا تنزعج إذا لم تراه على الفور ؛ قد يستغرق الأمر بعض الوقت بالنسبة لهم لتمكين الخيار.
س 3. هل من الممكن تعتيم الخلفية في Teams Business؟
الإجابة: نعم ، يمكنك ذلك بالتأكيد. يمكنك بسهولة تعتيم الخلفية في Microsoft Teams و Microsoft 365 Business Basic و Microsoft 365 Business Standard.
نأمل أن يكون هذا الدليل مفيدًا وأن تكون قادرًا على تعلم كيفية تعتيم الخلفية في Microsoft Teams . الآن باستخدام خيار Blur Background Microsoft Teams ، يمكنك أن تكون أقل قلقًا بشأن الخلفية الفوضوية. إذا كان لديك أي استفسارات أو اقتراحات ، فلا تتردد في تركها في قسم التعليقات.

.png)