
لاستخدام الوصول الصوتي على جهاز الكمبيوتر الخاص بك ، ستحتاج إلى ضبط لغة عرض Windows على اللغة الإنجليزية (الولايات المتحدة) ولن تحتاج إلى اتصال إنترنت نشط لتعمل هذه الميزة بشكل صحيح.
بمجرد تمكين الوصول الصوتي إلى Windows 11 الخاص بك ، يمكنك أداء المهام الأساسية مثل الفتح والتبديل بين التطبيقات ، وتصفح الويب ، والقراءة ، وإرسال رسائل البريد الإلكتروني ، وما إلى ذلك.
كيفية السماح بالوصول الصوتي من بدء التشغيل تلقائيًا في Windows 11؟
للسماح أو السماح بالوصول الصوتي لبدء التشغيل تلقائيًا مع Windows 11 ، استخدم الخطوات التالية: -
الخطوة 1. أولاً ، افتح تطبيق الإعدادات .
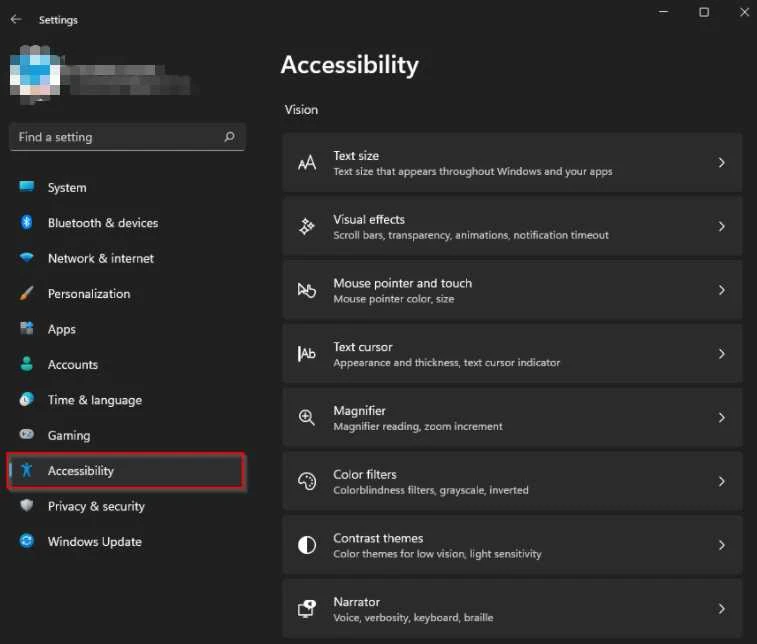
الخطوة 2. ثم حدد إمكانية الوصول في الشريط الجانبي الأيسر.
الخطوة 3. بعد ذلك ، انقر فوق "موافق" خطابمربع في الجزء الأيمن ، ضمن قسم " التفاعل ".

الخطوة 4. أخيرًا ، ضمن " الوصول إلى الصوت " ، حدد المربع الذي يشير إلى " بدء الوصول الصوتي بعد تسجيل الدخول إلى جهاز الكمبيوتر الخاص بك ."
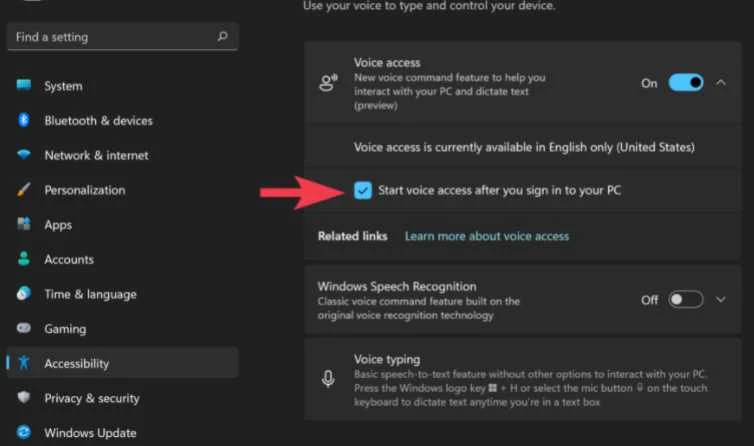
يمكنك إغلاق تطبيق الإعدادات الآن.
الخطوة 1. افتح تطبيق الإعدادات .
كيفية عدم السماح بالوصول الصوتي من بدء التشغيل تلقائيًا في Windows 11؟
لإيقاف أو عدم السماح بالوصول الصوتي من بدء التشغيل عند تسجيل الدخول إلى حسابك ، اتبع الخطوات الموضحة أدناه: -الخطوة 1. افتح تطبيق الإعدادات .

الخطوة 2. حدد إمكانية الوصول في الشريط الجانبي الأيسر.
الخطوة 3. انقر خطابمربع في الجزء الأيمن ، ضمن قسم " التفاعل ".
الخطوة 3. انقر خطابمربع في الجزء الأيمن ، ضمن قسم " التفاعل ".

الخطوة 4. ضمن " الوصول إلى الصوت " ، قم بإلغاء تحديد المربع الذي يقرأ " بدء الوصول الصوتي بعد تسجيل الدخول إلى جهاز الكمبيوتر الخاص بك ."
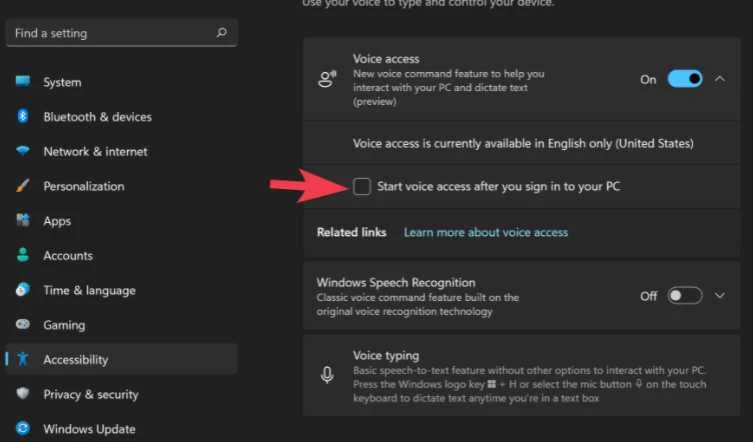
هذا هو. يمكنك إغلاق تطبيق الإعدادات الآن. لن يتم تشغيل الوصول الصوتي تلقائيًا عند بدء تشغيل الكمبيوتر أو تسجيل الدخول إلى حسابك.

.png)