
أفضل النصائح والحيل لمحرر مستندات Google
لدى معظم المستخدمين بعض الاستعلامات الشائعة مثل كيفية تحويل المستندات إلى PDF ، وكيفية استخدام المستندات دون اتصال بالإنترنت ، أو الوضع المظلم في المستندات ، وما إلى ذلك. في هذه المقالة ، لدي كل هذه النصائح والحيل الصغيرة التي يمكن أن تكون مفيدة لك. واصل القراءة!
تحويل المستندات إلى PDF
يعد تحويل مستندات Google إلى PDF مهمة سهلة للغاية. لديك ميزة لنفسه في محرر المستندات نفسه أو يمكنك حتى استخدام خدمات الجهات الخارجية المتاحة عبر الإنترنت. يمكنك أيضًا تحويل ملفات PDF إلى محرر مستندات Google .1. افتح مستندك في مستندات Google.
2. انقر فوق "ملف" من قائمة شريط الأدوات ،
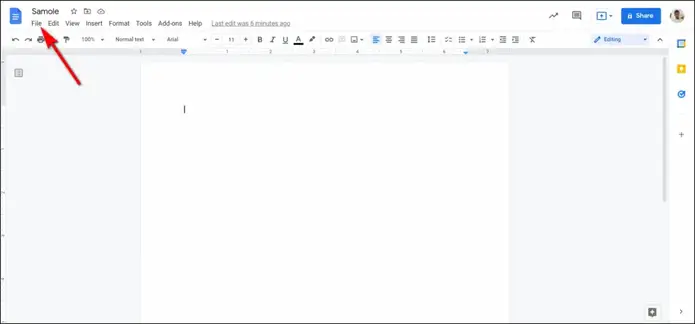
3. ثم انقر فوق "تنزيل" من القائمة المنسدلة.
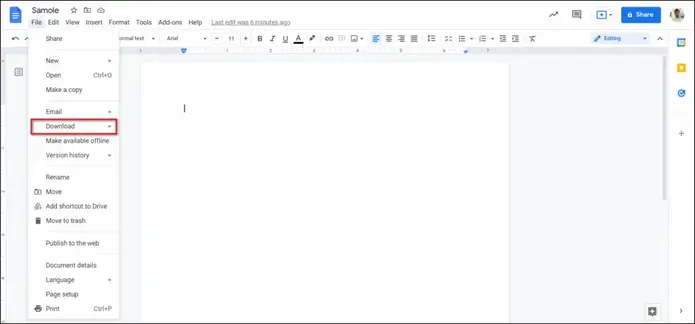
4. الآن ، سترى خيارات مختلفة وحدد "مستند PDF" وهذا كل شيء.
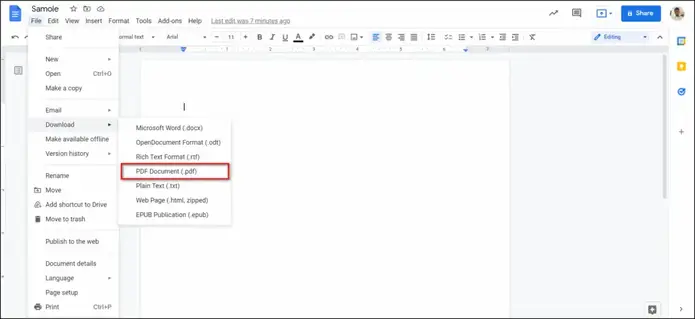
سيتم تنزيل ملفك كملف PDF ويمكنك مشاركته في أي مكان. ومع ذلك ، إذا كنت ترغب في تحويل مستندات Google إلى PDF دون تنزيل ، فيمكنك استخدام أي من خدمات الجهات الخارجية.
استخدم الوضع الداكن في مستندات جوجل
يمكنك الحصول على مظلم على محرر مستندات Google على هاتفك بسهولة حيث أصدرت Google الميزة رسميًا في الإعدادات. ومع ذلك ، على جهاز الكمبيوتر ، سيتعين عليك استخدام امتداد Chrome ، وإليك الطريقة:1. انتقل إلى سوق Chrome الإلكتروني وأضف ملحق الوضع المظلم لمحرّر مستندات Google .
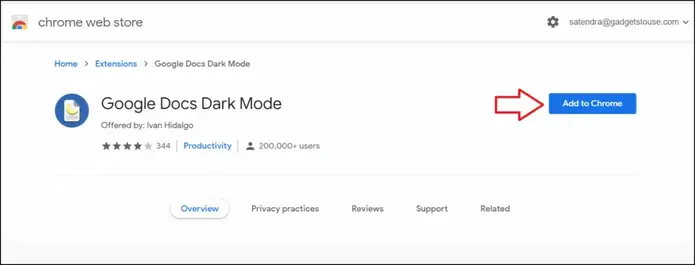
2. افتح الآن محرر مستندات Google في Chrome وانقر فوق رمز بانوراما لرؤية جميع ملحقات Chrome.
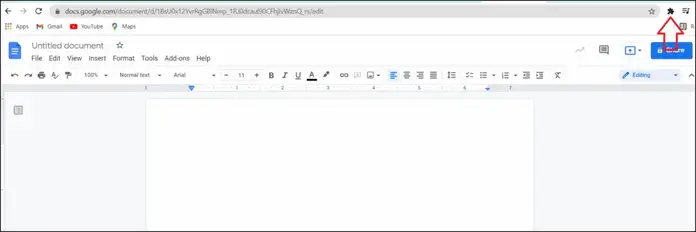
3. حدد امتداد "Google Docs Dark Mode" من القائمة.
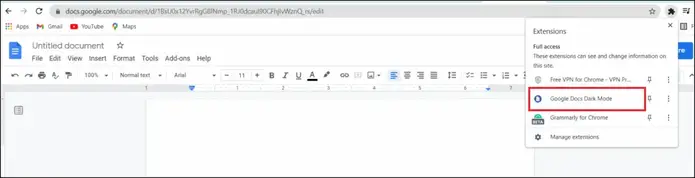
4. سترى منزلقين ، انقر فوقهما لتمكين الوضع المظلم في المستندات.
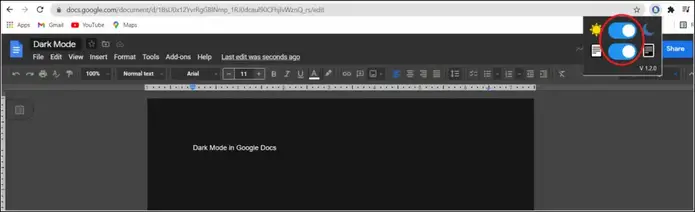
استخدم محرر مستندات Google في وضع عدم الاتصال
في بعض الأحيان عندما لا يعمل الإنترنت لديك ، وتحتاج إلى إنجاز بعض الأعمال بشكل عاجل ، فإن وضع عدم الاتصال في محرر مستندات Google يأتي لإنقاذك. حسنًا ، يمكنك تحرير المستندات على مُحرر مستندات Google بدون الإنترنت وعندما يعود الاتصال ، فإنه يقوم بمزامنة المستند مع حسابك.
إليك كيفية استخدام الوضع غير المتصل:
1. انتقل إلى محرر مستندات Google على جهاز الكمبيوتر الخاص بك في Chrome.
2. انقر فوق ملف من شريط الأدوات ثم حدد "إتاحة دون اتصال".
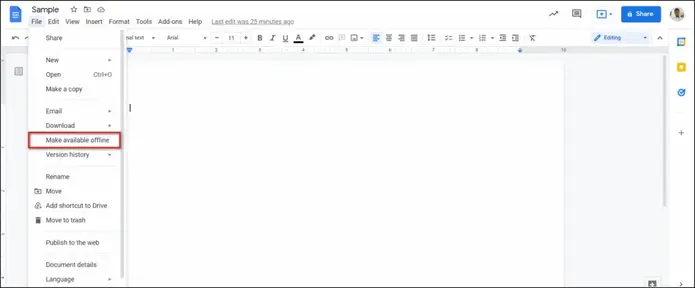
يمكنك الآن استخدام محرر مستندات Google بدون الإنترنت وستتم مزامنته بعد الاتصال بالإنترنت.
استخدم الكتابة الصوتية في مستندات Google
من المحتمل أن يكون هذا هو النصيحة الأكثر فائدة لاستخدامها في محرر مستندات Google. في بعض الأحيان لا تريد الكتابة فقط ، يمكنك استخدام ميزة الكتابة الصوتية في المستندات. يمكن أن يكون مفيدًا أيضًا للوقت الذي تريد فيه تدوين الملاحظات أثناء اجتماع أو فصل دراسي.
1. افتح مُحرر مستندات Google على جهاز الكمبيوتر الخاص بك ، وانقر فوق "أدوات" من العنوان.
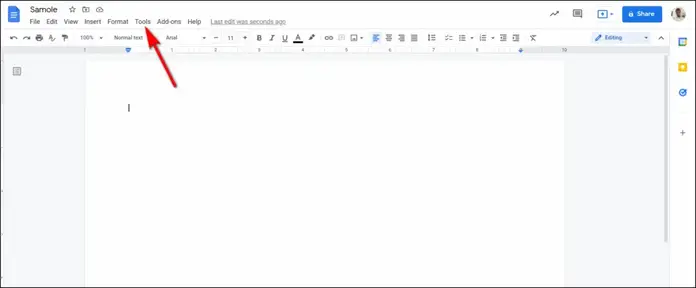
2. الآن حدد "Voice Typing" من القائمة المنسدلة أو اضغط على Ctrl + Shift + S في Windows.
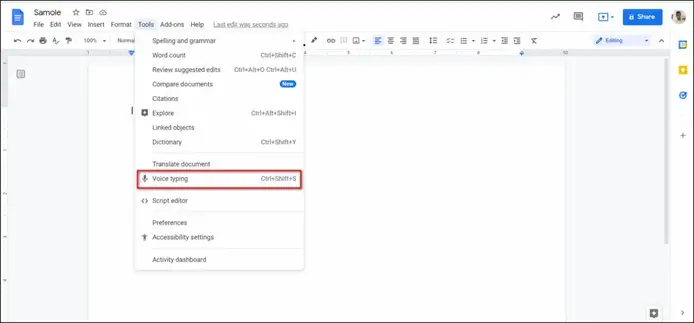
3. سترى الآن أيقونة ميكروفون في أعلى يسار المستند ، انقر عليها.
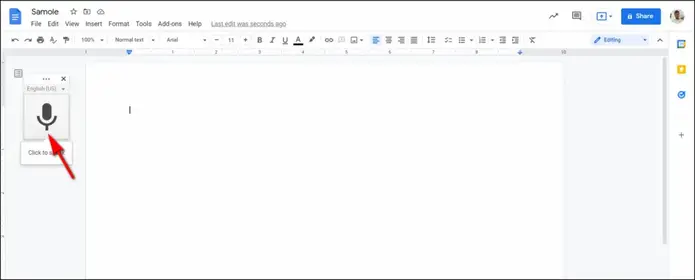
4. انقر الآن على "السماح" في النافذة المنبثقة لمنح أذونات الميكروفون لمحرر مستندات Google.
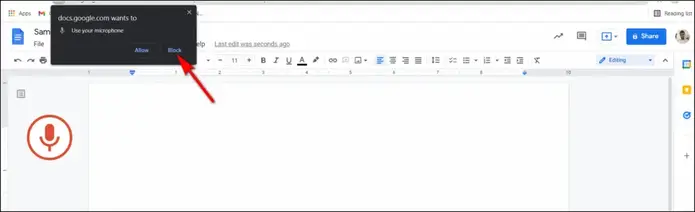
هذا كل شيء ، الآن انقر فوق زر الميكروفون مرة أخرى وابدأ في التحدث بما تريد كتابته. انقر فوق زر الميكروفون عند الانتهاء من التحدث.
المكافأة: يمكنك أيضا إضافة علامات ترقيم الفقرات الجديدة حيثما كان ذلك ضروريا ببساطة عن طريق استخدام مصطلحات مثل الفاصلة ، فترة ، علامة استفهام ، فقرة جديدة، الخ .
اذكر الأشخاص وإدراج الملفات والوسائط الأخرى
في معظم الأوقات نتعاون في محرر مستندات Google مع الآخرين ، سواء أكانوا زملائنا أو شخصًا نكتب المستند من أجله. إذا كنت تريد ذكر هؤلاء الأشخاص في مكان ما في المستندات أو تريد إرفاق ملف به ، فإليك كيفية القيام بذلك:1. افتح محرر مستندات Google على جهاز الكمبيوتر أو الهاتف المحمول.
2. الآن على صفحة فارغة ، اكتب "@" وسترى قائمة بخيارات الإدراج.
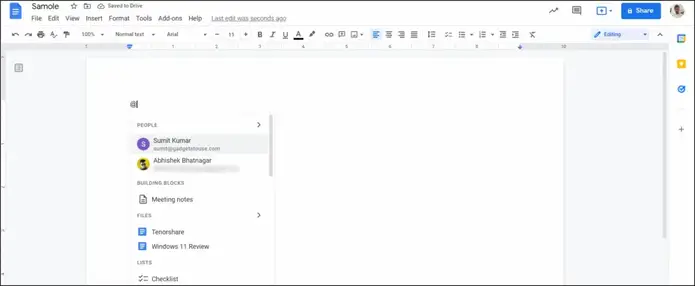
3. يمكنك الاختيار من القائمة التي تريد إدراجها في المستندات. للإشارة إلى أي شخص ، انقر فوق اسمه أو لإضافة ملف ، أو انقر فوقه أو انقر فوق سهم صغير بجوار الملفات.
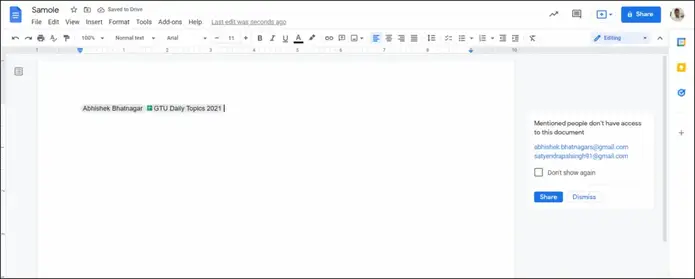
بمجرد النقر فوق الاسم أو الملف ، ستتم إضافته كرابط إلى المستندات. سيتعين عليك أيضًا مشاركة المستند مع الأشخاص في حالة عدم قيامك بذلك بالفعل.
استخدم محرر مستندات Google في كل من الوضع الأفقي والعمودي
يمكنك أيضًا استخدام محرر مستندات Google في الوضع الأفقي والعمودي وفقًا لاحتياجاتك. علاوة على ذلك ، يمكنك أيضًا تغيير حجم صفحتك وإضافة هوامش وعلامات مائية إليها. إليك الطريقة:افتح مستندًا في محرر مستندات Google على جهاز الكمبيوتر الخاص بك.
2. انقر فوق "ملف" من شريط الأدوات وحدد "إعداد الصفحة" من القائمة.
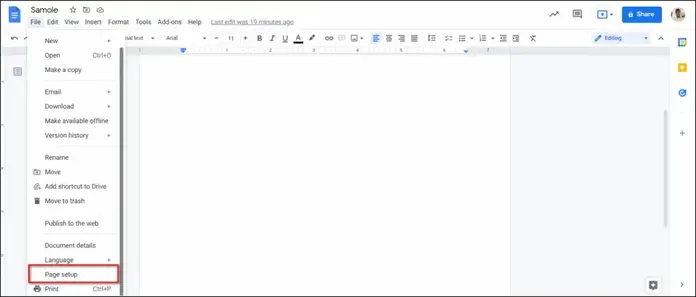
3. هنا ، ضمن "الاتجاه" ، يمكنك تغييره إلى عمودي أو أفقي.
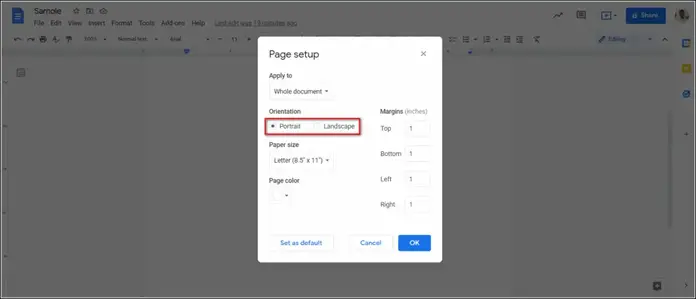
4. في هذه الصفحة نفسها ، يمكنك أيضًا تغيير حجم الورق ولون الصفحة وكذلك ترك الهوامش.
5. بمجرد الانتهاء من التغييرات ، انقر فوق "موافق" أو "تعيين كافتراضي" لحفظ هذه الإعدادات لجميع المستندات.
كانت هذه بعضًا من أفضل النصائح والحيل الخاصة بمحرر مستندات Google التي تستخدمها على جهاز الكمبيوتر أو الهاتف المحمول لزيادة الإنتاجية وكذلك استخدام الأداة مثل المحترفين.
لمزيد من هذه النصائح والحيل ، ترقبوا!

.png)