إذا قمت بحذف ملف عن طريق الخطأ على Windows 11 الخاص بك وتتساءل عن كيفية استرداد الملف المحذوف نهائيًا ، فأنت في المكان الصحيح. سنناقش هنا أفضل أداة لاستعادة البيانات المحذوفة من Windows 11.
يعد فقدان ملف مهم أو الضغط عن طريق الخطأ على زر الحذف لمجرد الأسف لاحقًا أمرًا محبطًا للغاية. تزداد الأمور سوءًا عندما يطلب منك رئيسك تقديمه ، أو عندما يكون عرضًا تقديميًا مهمًا. لحسن الحظ ، هناك أداة تسمى Advanced Disk Recovery يمكنها المساعدة في استرداد البيانات المحذوفة .
تساعد هذه الأداة في استعادة البيانات المحذوفة من محركات الأقراص الثابتة ومحركات الأقراص القابلة للإزالة والتقسيم. هذا يعني من أي جهاز قمت بحذف الملفات ؛ يمكن استعادتها. علاوة على ذلك ، توفر الأداة وظائف المعاينة وبعض الميزات المتقدمة.
لذلك ، دون تعزيز الكثير حول أداة استعادة البيانات . دعنا نصل إلى النقطة ونوضح كيفية استرداد الملفات المحذوفة من Windows 11.
كيفية استرداد الملفات المحذوفة نهائيًا - Windows 11
تم تطويره بواسطة Systweak Advanced Disk Recovery هو أداة استرداد مذهلة. هذه الأداة متوافقة مع Windows 11 والإصدارات الأقدم الأخرى من Windows. يمكنك استخدامه على أي إصدار من Windows. هذا يعني أنه سواء كنت تستخدم نظام التشغيل Windows 10 أو 8 أو 7 ، يمكنك استخدام Advanced Disk Recovery.
لجعل عملية الاسترداد شاملة والمساعدة في استعادة أكبر عدد ممكن من الملفات ، فإنه يوفر وضع Deep Scan. يساعد هذا في فحص كل ركن من أركان النظام بحثًا عن آثار الملفات المحذوفة. علاوة على ذلك ، تخبر نتائج الفحص للأداة أيضًا حالة الملف وباستخدام خيارات التصفية ، يمكنك تصفية نتائج المسح.

باستخدامه يمكنك استعادة أي أنواع ملفات محذوفة. يتضمن ذلك الصور والصوت ومقاطع الفيديو ومستندات Office وما إلى ذلك.
خطوات استخدام Advanced Disk Recovery واستعادة الملفات المحذوفة على Windows 11
الخطوة 1: قم بتنزيل وتثبيت أداة Advanced Disk Recovery Tool
الخطوة 2: قم بتشغيل أداة استعادة البيانات التي طورتها Systweak.
الخطوة 3 : اختر الموقع الذي ترغب في مسح واسترداد الملفات المحذوفة منه. إذا كان محرك الأقراص الثابتة ، فحدد زر الاختيار المجاور له واضغط على السهم لأسفل ضمن تحديد محرك الأقراص لتحديد محرك الأقراص.

لمسح الوسائط القابلة للإزالة ، قم بتوصيلها بالنظام وابدأ تشغيل Advanced Disk Recovery. بعد ذلك ، انقر فوق الخيار القابل للإزالة وحدد محرك الأقراص.
الخطوة 4: بمجرد تحديد الموقع المطلوب مسحه ضوئيًا ، انقر فوق "بدء المسح الآن".
الخطوة 5: ستحصل الآن على خيارين للاختيار من بينها
الفحص السريع - إذا تم حذف الملف مؤخرًا ولم يتم استخدام النظام بعد ذلك ، فانتقل إلى Quick Scan.
فحص عميق - ومع ذلك ، إذا كنت لا تعرف متى تم حذف الملف ، فحدد Deep Scan. نوع الفحص هذا متعمق ومن ثم يستغرق وقتًا. لذلك ، استخدمه عندما يكون النظام في حالة خمول.

الخطوة 6: بعد تحديد نوع المسح ، اضغط على زر المسح الآن وانتظر حتى يتم إجراء المسح.

الخطوة 7: عند الانتهاء ، سترى نتائج الفحص.

الخطوة 8 : إذا كنت تعرف المجلد الذي تم حفظ الملف المحذوف فيه ، فانقر نقرًا مزدوجًا لتوسيعه> حدد الملف واضغط على Recover. سيُطلب منك بعد ذلك تحديد الموقع لحفظ الملفات المستعادة. يمكنك استخدام إنشاء مجلد جديد لإنشاء مجلد جديد أو تحديد مجلد موجود. لا تقم بحفظ الملف في نفس موقع الملف الأصلي. سيؤدي القيام بذلك إلى تقليل فرص استعادة البيانات.
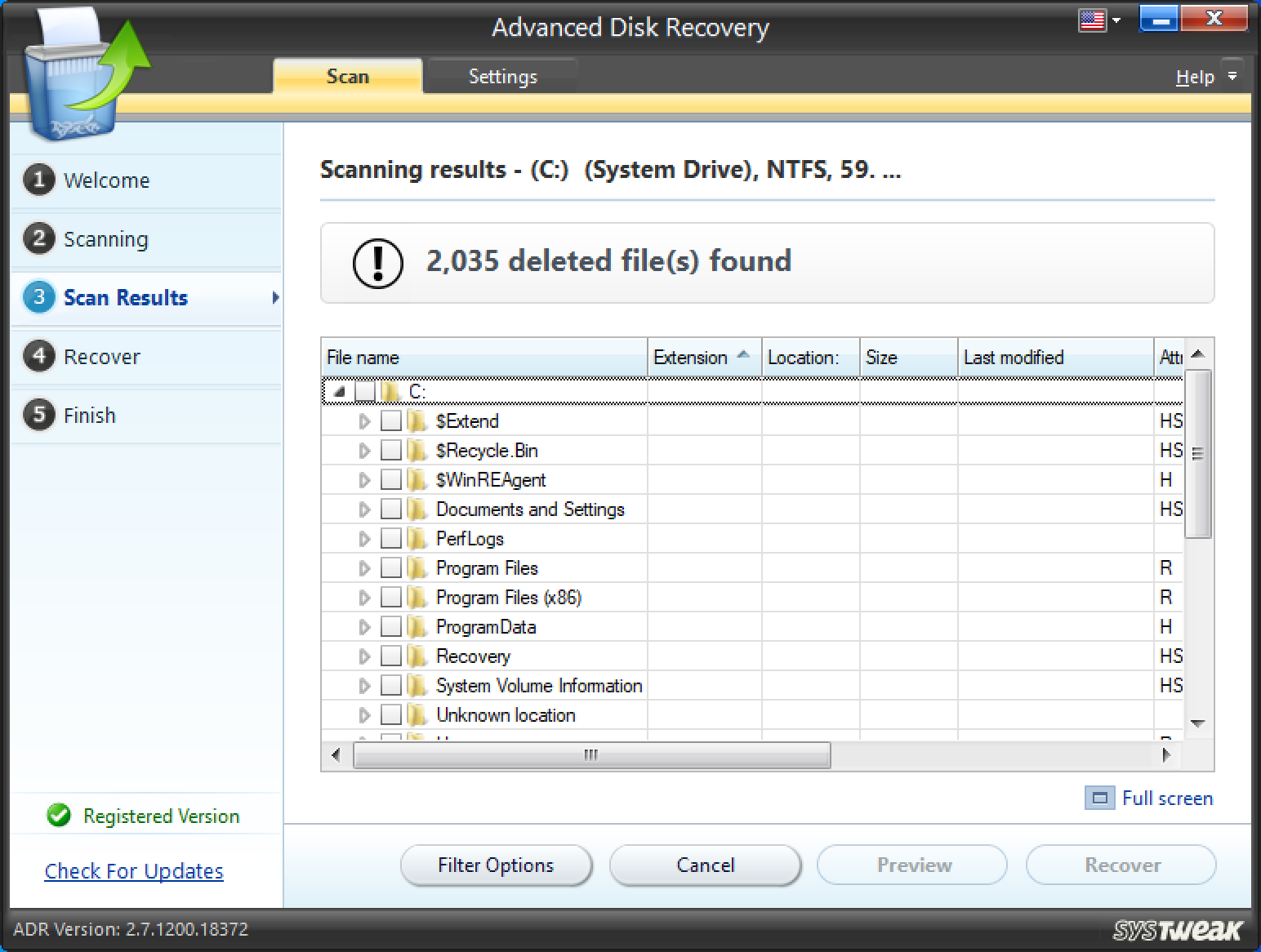
الخطوة 9: انتظر حتى تنتهي العملية. بمجرد الانتهاء ، سترى ملخصًا للإجراء المنجز. لتأكيد ما إذا كان الملف قد تمت استعادته بشكل صحيح ، توجه إلى الموقع حيث تم حفظه.

لذلك ، باستخدام هذه الخطوات البسيطة ، يمكنك استعادة الملفات المحذوفة نهائيًا مثل الصور والصوت ومقاطع الفيديو والمستندات وما إلى ذلك على جهاز الكمبيوتر الخاص بك.
الختام - استعادة الملفات المحذوفة نهائيًا من Windows 11
إذا وجدت نفسك عالقًا في موقف فقدت فيه بيانات مهمة ، فلا داعي للقلق. باستخدام أداة الاسترداد ، يمكنك بسهولة استعادة البيانات المحذوفة. الشيء الوحيد الذي يجب أن تضعه في اعتبارك هو عدم استخدام الكمبيوتر أو الجهاز الذي تم حذف الملف منه. القيام بذلك يقلل من فرص استعادة البيانات.
علاوة على ذلك ، لا تقم أبدًا باستعادة البيانات الموجودة على نفس محرك الأقراص الذي تستعيد البيانات منه. أيضًا ، للبقاء في مأمن من حالات فقدان البيانات ، احتفظ دائمًا بنسخة احتياطية من البيانات. نأمل أن تجد المعلومات مفيدة وسنمنح Advanced Disk Recovery محاولة لاستعادة البيانات المحذوفة من Windows 11.


.png)