
أفضل الطرق لتعزيز الميكروفون في Windows 10
الطريقة الأولى - ضبط حجم صوت الميكروفوننظرًا لأنه لم يتم تكوين جميع الميكروفونات على إخراج بنسبة 100٪ ، فإن أول شيء يجب عليك فعله لتعزيز الميكروفون هو التحقق من حجم إخراج الميكروفون.
للقيام بذلك ، اتبع الخطوات التالية:
1. قم بتوصيل الميكروفون بجهاز الكمبيوتر الخاص بك.
2. انقر فوق رمز "الصوت" (مكبر صوت به خطوط تعرض مستويات الصوت) الموجودة في شريط المهام المجاور لتاريخ ووقت النظام.
3. انقر بزر الماوس الأيمن فوقه> "فتح إعدادات الصوت".

4. سيؤدي هذا إلى فتح نافذة إعدادات الصوت. قم بالتمرير لأسفل إلى Input انقر فوق السهم لأسفل لتحديد جهاز الإدخال. (إذا كنت تستخدم ميكروفونًا خارجيًا ، فتأكد من تحديده.) ومع ذلك ، إذا كنت تستخدم ميكروفونًا مدمجًا ، فيجب تحديده تلقائيًا.
5. بمجرد تحديد الجهاز ، انقر فوق خصائص الجهاز واستخدم شريط التمرير لزيادة مستوى صوت الميكروفون.

6. بمجرد التعيين على 100٪ ، اختبر مستوى صوت الميكروفون.

7. من المفترض أن يساعد ذلك في زيادة مستوى صوت الميكروفون في نظام التشغيل Windows 10.
الطريقة 2 - رفع مستويات الميكروفون
حتى بعد ضبط مستوى صوت الميكروفون على 100٪ ، لا يتم تعزيز مستوى الصوت ، نقترح محاولة زيادة مستوياته. للقيام بذلك ، اتبع الخطوات الواردة أدناه:
1. تأكد من توصيل الميكروفون.
2. انقر فوق رمز "الصوت" الموجود في شريط المهام.
3. انقر بزر الماوس الأيمن فوقه> "فتح إعدادات الصوت".
4. انقر فوق خصائص الجهاز
5. سيؤدي هذا إلى فتح نافذة جديدة هنا ، انقر فوق خصائص الجهاز الإضافية.

6. سترى الآن نافذة تسمى خصائص الميكروفون. انقر فوق علامة التبويب "المستويات".
7. سترى الآن منزلقين ، أحدهما لمستوى صوت الميكروفون والآخر يسمى Microphone Boost.
8. إذا اتبعت الطريقة الأولى ، فمن المفترض أن ترى مستوى صوت الميكروفون بنسبة 100٪. (في حالة تقليله ، استخدم شريط التمرير لتعزيزه.)
9. بعد ذلك ، استخدم شريط تمرير Microphone Boost لزيادة مستوى الصوت.

نصيحة: ارفع مستوى صوت الميكروفون بشكل تدريجي.
10. بمجرد الانتهاء من ذلك ، اختبر مستويات الميكروفون لتجربة تعزيز ميكروفون Windows 10.
الطريقة الثالثة - تحديث برامج تشغيل الصوت
إذا كان استخدام Microphone Boost وزيادة مستوى صوت Mic إلى 100٪ لا يساعد في زيادة مستوى صوت الميكروفون في Windows 10 ، فنحن نقترح تحديث برامج التشغيل .
يمكن القيام بذلك إما عبر إدارة الأجهزة أو أداة تحديث برنامج تشغيل جهة خارجية. نظرًا لأن الطريقة اليدوية تستغرق وقتًا طويلاً وتنطوي على مخاطر ، فإننا نقترح استخدام Advanced Driver Updater. يقوم مُحدِّث برنامج التشغيل التابع لجهة خارجية بمسح جهاز الكمبيوتر تلقائيًا بحثًا عن برامج التشغيل القديمة ويعرض تحديثات برنامج التشغيل الأكثر توافقًا . علاوة على ذلك ، قبل تحديث برنامج التشغيل ، فإنه يأخذ نسخة احتياطية من برامج التشغيل القديمة وتأتي مع ضمان استرداد الأموال لمدة 60 يومًا.
لاستخدامه ، اتبع الخطوات أدناه:
تنزيل برنامج Advanced Driver Updater
1. قم بتنزيل وتثبيت برنامج Advanced Driver Updater
2. قم بتشغيل الأداة لتحديث برامج التشغيل وانقر فوق Start Scan Now
3. انتظر حتى ينتهي الفحص.

4. تحقق من نتائج الفحص وقم بتحديث برامج تشغيل الصوت القديمة. إذا كنت تستخدم الإصدار التجريبي ، فانقر فوق تحديث برنامج التشغيل بجواره. ملاحظة : يقدم برنامج Advanced Driver Updater كلاً من الإصدارات التجريبية والمحترفة. باستخدام الإصدار التجريبي ، يمكنك تحديث برنامج تشغيل واحد في كل مرة. ومع ذلك ، باستخدام الإصدار المسجل ، يمكنك تحديث الكل مرة واحدة بالنقر فوق تحديث الكل.

5. انتظر حتى يتم تحديث برنامج التشغيل. بعد ذلك ، أعد تشغيل النظام لتطبيق التغييرات.
ومع ذلك ، إذا كنت لا تريد استخدام Advanced Driver Updater ، فيمكنك تحديث برنامج تشغيل الصوت يدويًا عبر Device Manager.
اضغط على Windows + X> إدارة الأجهزة> مدخلات ومخرجات الصوت> انقر نقرًا مزدوجًا لتوسيعه> انقر بزر الماوس الأيمن فوق الميكروفون> تحديث برنامج التشغيل.
بالإضافة إلى ذلك ، انقر نقرًا مزدوجًا فوق أجهزة التحكم في الأصوات والفيديو والألعاب> حدد برنامج تشغيل الصوت> انقر بزر الماوس الأيمن> تحديث برنامج التشغيل.

بعد تحديث كلا التعريفين ، أعد تشغيل النظام وتحقق من أنه يجب الآن زيادة حجم صوت الميكروفون.
الطريقة الرابعة - قم بتشغيل مستكشف الأخطاء ومصلحها
في بعض الحالات ، قد لا يرى مستخدمو Windows 10 خيار Microphone Boost. إذا كان هذا هو الحال معك ، فهناك طريقة للخروج. باستخدام مستكشف الأخطاء ومصلحها ، يمكنك محاولة استعادة الوصول إلى خيارات تعزيز الميكروفون.
ولكن قبل ذلك ، جرب مستكشف أخطاء الصوت في Windows 10 ومصلحها. هذا هو مستكشف الأخطاء ومصلحها المدمج الذي يقدمه Windows 10 ، باستخدامه يمكنك إصلاح العديد من المشكلات.
لتشغيل مستكشف الأخطاء ومصلحها ، اتبع الخطوات أدناه:
1. افتح لوحة التحكم. تأكد من تعيين عرض بواسطة على أيقونات كبيرة.
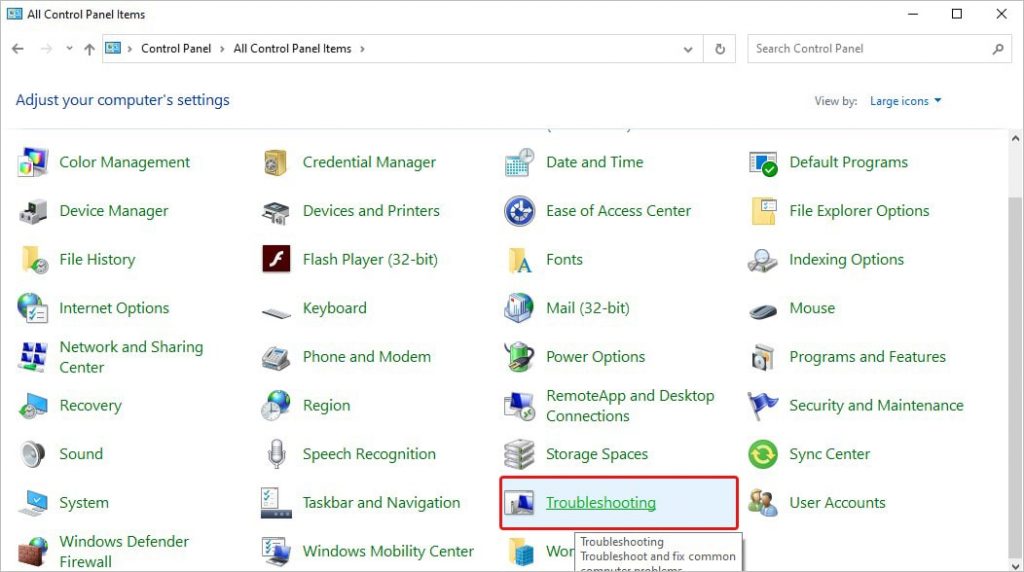
2. ابحث عن خيار استكشاف الأخطاء وإصلاحها.
3. ضمن الأجهزة والصوت ، انقر فوق استكشاف أخطاء التسجيل الصوتي وإصلاحها وانتظر حتى يتم التعرف على المشكلة.
4. عند الانتهاء ، اتبع الخطوات الموضحة لزيادة مستوى الصوت ومعرفة ما إذا كان مستوى صوت الميكروفون قد زاد أم لا.
إصلاح - كيفية زيادة حجم صوت الميكروفون لنظام التشغيل Windows 10
الآن بعد أن عرفت كيفية زيادة مستوى صوت الميكروفون في Windows 10 ، نأمل ألا تواجه مشكلة في جعل الناس يستمعون إليك والعكس صحيح. يمكنك الآن حضور اجتماعات Zoom وإجراء مكالمات VoIP والانضمام إلى مؤتمرات الفيديو والقيام بكل ما تريد دون المعاناة من انخفاض حجم الميكروفون. نأمل أن تكون قد وجدت المنشور مفيدًا وأن تكون قادرًا على حل المشكلة. إذا كانت الإجابة بنعم ، فقم بالمشاركة مع الآخرين. في حال واجهتك أي مشاكل أرسل لنا ملاحظاتك في قسم التعليقات. نحن نحب أن نسمع منك.

.png)