تعد Zoom و Google Meet و Microsoft Teams بالتأكيد الأنظمة الأساسية الأكثر استخدامًا لمكالمات الفيديو الجماعية. ولحسن الحظ ، تتيح لك الأنظمة الأساسية الثلاثة طمس الخلفية لإخفاء المشتتات المحرجة وحماية خصوصيتك. في هذه المقالة ، سنخبرك كيف يمكنك تعتيم خلفيتك في Zoom و Google Meet و Microsoft Teams .
طمس خلفيتك في Zoom و Google Meet و Microsoft Teams
في مؤتمرات الفيديو ، يمكن أن يكون تمويه الخلفية ميزة مهمة لكثير من الأشخاص. إنه لا يجعل الآخرين يركزون عليك فحسب ، بل يساعدك أيضًا على الدردشة في منطقة الراحة الخاصة بك دون القلق بشأن الغرفة الفوضوية أو لعب حيوانك الأليف في المنزل. سوف يركز الجميع عليك وليس على ما وراءك.
سواء كنت تستخدم Zoom أو Google Meet أو Microsoft Teams أدناه ، فقد ذكرنا دليلًا تفصيليًا لاستخدام ميزة تمويه الخلفية في جميع منصات مؤتمرات الفيديو هذه.
طمس خلفيتك في التكبير
قبل الانضمام إلى اجتماع
افتح عميل Zoom على جهاز الكمبيوتر الخاص بك.
انقر فوق رمز الترس أعلى الزاوية اليمنى لفتح الإعدادات .طمس الخلفية في التكبير
حدد الخلفية والفلاتر من الشريط الجانبي على اليسار.طمس الخلفية في التكبير
ضمن الخلفيات الافتراضية ، حدد Blur .
خلال اجتماع مستمر
أثناء الاجتماع ، انقر فوق السهم المتجه لأعلى بجوار إيقاف الفيديو.
انقر فوق اختيار الخلفية الافتراضية .
ثم حدد تأثير الخلفية الضبابية .
إليك المزيد حول كيفية تعتيم خلفيتك في Zoom Meeting! لقد ذكرنا أيضًا طريقة بديلة في حالة عدم رغبتك في استخدام هذا الخيار. إذا كنت تستخدم هاتفًا محمولاً لحضور الاجتماعات ، فإليك خدعة تعتيم الخلفية في Zoom لنظامي Android و iOS.
طمس خلفيتك في Google Meet
افتح Google Meet web- أدخل الرمز الخاص بك للانضمام إلى اجتماع أو بدء اجتماعك الخاص.
بمجرد أن تكون في الاجتماع ، انقر فوق القائمة المكونة من ثلاث نقاط في الزاوية اليمنى السفلية.
انقر فوق تغيير الخلفية .طمس الخلفية في Google Meet
الآن ، حدد Blur your background feature من الخيارات المتاحة في الأعلى.طمس الخلفية في Google Meet
يمكنك أيضًا تحديد خيار طمس طفيف في الخلفية إذا كنت تريد تقليل تأثير التمويه.
يتيح لك Google Meet أيضًا تطبيق تأثير التعتيم قبل الانضمام إلى اجتماع. عندما تكون في شاشة الانضمام ، انقر فوق النقاط الثلاث في أعلى اليمين. ثم حدد "تشغيل طمس الخلفية".
طمس خلفيتك في Microsoft Teams
قبل بدء الاجتماع
أثناء الانضمام إلى اجتماع مجدول على Microsoft Teams ، يمكنك الحصول على خيار إضافة تأثير تمويه إلى الفيديو الخاص بك.
افتح Microsoft Teams وحدد اجتماع مجدول للانضمام إليه.
في الشاشة التالية ، انقر فوق " انضمام" . سترى الآن إعدادات الفيديو على شاشتك.تمويه الخلفية في Microsoft Teams
قم بتمكين التبديل بجوار أيقونة الفيديو لتمكين ميزة تمويه الخلفية.تمويه الخلفية في Microsoft Teams
سينعكس تأثير التمويه على شاشة المعاينة. يمكنك الآن الضغط على " الانضمام الآن" لبدء الاجتماع.
خلال الاجتماع
أثناء أحد الاجتماعات ، انقر فوق الزر ثلاثي النقاط (...) بجوار رمز إنهاء المكالمة.
انقر فوق إظهار تأثيرات الخلفية .
حدد Blur لتعتيم خلفيتك.
اقرأ بالتفصيل كيفية تعتيم الخلفية في Microsoft Teams .
تغليف
كان هذا كله يتعلق بكيفية طمس الخلفية في مكالمات الفيديو على Zoom و Google Meet و Microsoft Teams. جرب الثلاثة واسمحوا لي أن أعرف أي واحد يمنحك أفضل جودة أثناء استخدام ميزة ضبابية الخلفية. في حالة وجود أي مشاكل أو استفسارات ، لا تتردد في التواصل عبر التعليقات أدناه.

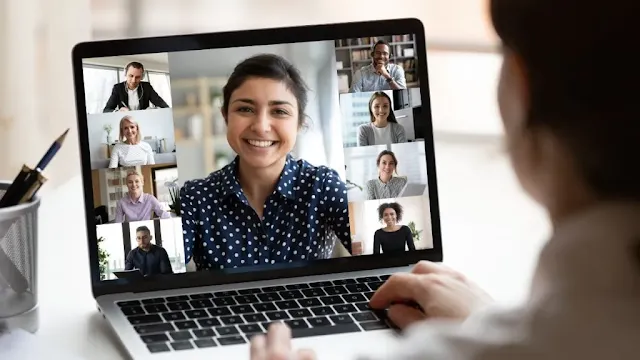
.png)