يعد تقويم Google أداة رائعة لتتبع المواعيد والأحداث وأعياد الميلاد وغير ذلك. انها مجانا ويمكن الوصول إليها من جهاز الكمبيوتر الخاص بك، الهاتف الذكي ،
إذا كنت تتساءل عن كيفية استخدام تقويم Google على جهاز الكمبيوتر أو جهاز الجوال ، فاستمر في القراءة. ستجد تعليمات مفصلة حول كيفية إنشاء الأحداث ، وتحديد الأهداف ، ومشاركة التقويم الخاص بك مع الآخرين ، وأكثر من ذلك بكثير أدناه.
إذا كنت تتساءل عن كيفية استخدام تقويم Google على جهاز الكمبيوتر أو جهاز الجوال ، فاستمر في القراءة. ستجد تعليمات مفصلة حول كيفية إنشاء الأحداث ، وتحديد الأهداف ، ومشاركة التقويم الخاص بك مع الآخرين ، وأكثر من ذلك بكثير أدناه.
أساسيات
قبل أن تتمكن من معرفة كيفية استخدام تقويم Googel ، ستحتاج إلى حساب Google. إنها مجانية ولا تستغرق سوى بضع دقائق لإعدادها . يمنحك الحساب الوصول إلى جميع خدمات Google التي تتضمن ، بالإضافة إلى التقويم ، Gmail ، و YouTube ، و Drive ، و Play Store ، وغيرها الكثير.
يمكنك الوصول إلى تقويم Google عبر الإنترنت من خلال زيارة calendar.google.com أو عبر تطبيق Android - يمكنك تنزيله هنا . يقدم كلاهما أكثر أو أقل نفس مجموعة الميزات ، مع مزامنة البيانات تلقائيًا بين الاثنين في طرفة عين.
أحداث Gmail
تتمثل إحدى أفضل ميزات تقويم Google في أنها تعرض الأحداث من Gmail تلقائيًا . على سبيل المثال ، ستنشئ الخدمة حتى عندما تتلقى رسالة تأكيد إلكترونية بعد حجز غرفة أو رحلة بالفندق . يتم تمكين الميزة افتراضيًا ، ولكن يمكنك إيقاف تشغيلها في الإعدادات. يتم أيضًا تمكين الإشعارات افتراضيًا ويمكن تشغيلها بسهولة أيضًا.
التصميم (Android و Web)
عندما يتعلق الأمر بالتصميم ، يبقي عميل الويب وتطبيق Android الأمور بسيطة ، وهو أمر جيد. تبدو الواجهة نظيفة وتعطيك خيارات تخصيص متعددة. يمكنك التبديل بين عرض اليوم والأسبوع والشهر والسنة (الصورة أعلاه) ، وإضافة ألوان مختلفة إلى الحدث والتذكيرات لجعل الأمر برمته أكثر حيوية ، والحد من سطوع الأحداث الماضية ، وأكثر من ذلك. هناك أيضًا مربع بحث مفيد في الأعلى للبحث عن حدث أو تذكير معين بسرعة.
الآن بعد أن حصلنا على بعض العناصر الأساسية من الطريق ، دعنا نلقي نظرة على كيفية استخدام تقويم Google ومجموعة ميزاته القوية.
إنشاء أحداث
العميل على شبكة الإنترنت
هناك طريقتان يمكنك من خلالها إنشاء أحداث عبر عميل الويب. الأول هو من خلال النقر على تاريخ الاختيار في التقويم ، وبعد ذلك ستتمكن من إضافة اسم الحدث وتعيين التاريخ والوقت في النافذة المنبثقة. بمجرد الانتهاء ، انقر فقط فوق "تم" لحفظ الحدث في التقويم.
تستغرق الطريقة الثانية لإنشاء حدث وقتًا أطول ، حيث توفر المزيد من الخيارات. للبدء ، انقر على الزر "+" باللون الأحمر في الزاوية السفلية اليسرى من شاشتك ، والتي ستعرض صفحة ستدخل فيها تفاصيل الحدث. يتضمن ذلك اسم الحدث والتاريخ والوقت والوصف والموقع. يمكنك أيضًا تعيين تذكير ، وتحديد لون للحدث للتمييز بينه وبين الآخرين ، ومشاركة الحدث مع أشخاص آخرين من خلال إنشاء قائمة ضيوف.
ضع في اعتبارك أن كلتا الطريقتين لإنشاء حدث ما تفعل نفس الشيء بالضبط - فالثاني يمنحك المزيد من الخيارات. يمكنك أيضًا الانتقال من الطريقة الأولى إلى الثانية عن طريق النقر على "مزيد من الخيارات" عند ظهور النافذة المنبثقة.
تعليمات خطوة بخطوة - عميل ويب
1. انقر فوق تاريخ في التقويم.
2. يمكنك أيضًا النقر على الزر "+" باللون الأحمر في الزاوية السفلية اليسرى لإجراء نفس الشيء.
3. أيًا كانت الطريقة التي تختارها أعلاه ، يمكنك إدخال تفاصيل الحدث ، بما في ذلك الاسم والتاريخ والوقت وما إلى ذلك. انقر فوق "حفظ" لإكمال العملية.
أجهزة محمولة
تمامًا كما هو الحال على الويب ، هناك طريقتان يمكنك من خلالهما إنشاء حدث على جهاز جوّال. الأول هو من خلال النقر على أيقونة "+" الحمراء في الزاوية السفلية اليمنى وتحديد "الحدث". بعد ذلك ، املأ جميع التفاصيل بما في ذلك اسم الحدث وتاريخه ووقته وما إلى ذلك ، ثم انقر على "حفظ" ، وكنت على استعداد للذهاب - انظر أعلاه.
الخيار الثاني هو تحديد تاريخ محدد في التطبيق ، ثم اضغط على الساعة (مرتين) عند بدء الحدث. سيعرض هذا الصفحة نفسها كطريقة أولى ، حيث ستقوم بإدخال جميع التفاصيل المطلوبة ثم اختر "حفظ" لإنهاء العملية.
يقدم التطبيق نفس ميزات عميل الويب ، مما يتيح لك تعيين إعلام للحدث ، وتحديد لون ، ودعوة الأشخاص ، والمزيد.
تعليمات خطوة بخطوة - الأجهزة المحمولة
1. اضغط على رمز "+" الأحمر في الزاوية اليمنى السفلى.
2. يمكنك أيضا النقر على تاريخ محدد في التطبيق ، تليها ساعة عند بدء الحدث.
3. أيًا كانت الطريقة التي تختارها ، يمكنك إدخال تفاصيل الحدث بما في ذلك الاسم والتاريخ والوقت وما إلى ذلك. اختر "حفظ لإكمال العملية".
إنشاء تذكير
يشبه إنشاء تذكير إنشاء حدث ، على الرغم من وجود طريقة واحدة فقط للقيام بذلك. هناك تفاصيل أقل للدخول ، ودفع الفواتير ، والاتصال ، والقيام بأنشطة يومية أخرى.
على عكس الأحداث ، تنتقل التذكيرات إلى اليوم التالي حتى تضع علامة "تم" عليها. لذلك سوف يطفو الشخص الذي يتصل على هاتفك كل يوم - أو على الأقل حتى تقوم بحذفها. أيضًا ، تكون التذكيرات خاصة ولا يمكن مشاركتها مع أي شخص آخر.
العميل على شبكة الإنترنت
لإنشاء تذكير باستخدام عميل الويب للتقويم ، انقر فوق تاريخ محدد ثم اختر خيار "تذكير". ثم أضف اسمًا للتذكير ، وقم بتغيير التاريخ إذا كنت تريد ذلك ، واختر إما الساعة أو تأكد من تحديد مربع "كل يوم". كل ما تبقى للقيام به هو ضبط خيار "تكرار" إذا لزم الأمر والنقر فوق الزر "حفظ" الأزرق.
تعليمات خطوة بخطوة - عميل ويب
1. حدد تاريخًا محددًا في التقويم ثم اختر خيار "تذكير".
2. أدخل التفاصيل بما في ذلك اسم التذكير والتاريخ والوقت وما إلى ذلك. انقر فوق "حفظ" لإكمال العملية.
أجهزة محمولة
يعد إنشاء تذكير على هاتفك بنفس سهولة إنشاءه على جهاز الكمبيوتر. انقر على رمز "+" الأحمر في الزاوية السفلية اليسرى من الشاشة ، وحدد "تذكير" ، وابدأ بإدخال اسم التذكير. يمنحك التطبيق اليد مع الكثير من الاقتراحات التي يمكن أن تسرع العملية. يمكنك أيضًا تحديد تاريخ وإضافة الوقت المحدد ووضع التذكير على التكرار (كل يوم وكل أسبوع وكل شهر ...). اضغط على "تم" عند الانتهاء.
تعليمات خطوة بخطوة - الأجهزة المحمولة
1. اضغط على رمز "+" الأحمر في الزاوية اليمنى السفلى.
2. حدد الخيار "تذكير".
3. أدخل بياناتك بما في ذلك اسم التذكير والتاريخ والوقت وما إلى ذلك. اضغط على "حفظ" لإكمال العملية .
إنشاء الأهداف
على عكس الأحداث والتذكيرات ، يمكنك فقط إنشاء أهداف باستخدام تطبيق Android. هناك الكثير من الأهداف المختلفة للاختيار من بينها والتي تساعدك في الحصول على اللياقة البدنية ، وربط أكثر مع الآخرين ، والتأمل على أساس منتظم ، وأكثر من ذلك.
الخطوة الأولى هي النقر على الزر "+" الأحمر في الزاوية اليمنى السفلى من الشاشة وتحديد خيار "الأهداف". ثم حدد هدفًا من إحدى الفئات المتاحة: التمرين ، وبناء المهارات ، والعائلة والأصدقاء ، والوقت ، وتنظيم حياتي. الخطوة التالية هي اختيار عدد المرات التي ستعمل فيها على هدفك الجديد (مرة في الأسبوع ، ثلاث مرات في الأسبوع ...) ، طول المدة في كل مرة (15 دقيقة ، 30 دقيقة ...) ، وأفضل وقت للاستفادة منها ( الصباح وبعد الظهر ...). ستقوم الخدمة بعد ذلك بجدولة نشاطك الجديد وإدخال الإدخالات في التقويم - كل ما عليك فعله هو تأكيده.
تعليمات خطوه بخطوه:
1. اضغط على رمز "+" الأحمر في الزاوية اليمنى السفلى.
2. حدد خيار "الهدف".
3. اختيار هدف من واحدة من القوائم أو إنشاء الخاصة بك.
4. حدد عدد المرات ، ومتى ، ومتى ستعمل على هدفك.
5. احفظ اختياراتك من خلال النقر على أيقونة التحقق الزرقاء .
مشاركة التقويم الخاص بك
يمكنك مشاركة تقويم Google الخاص بك فقط من جهاز كمبيوتر - لا يدعم تطبيق Android هذه الميزة. أول شيء فعله هو زيارة موقع تقويم Google على الرابط وتحديد موقع قسم "تقاويمي" على الجانب الأيسر من الواجهة. مرر الماوس فوق التقويم الذي تريد مشاركته ، وانقر على رمز الخيارات (ثلاث نقاط رأسية) ، ثم حدد "الإعدادات والمشاركة".
من هناك ، يمكنك الاختيار بين خيارين مختلفين للمشاركة. الأول هو الأكثر ملاءمة لغالبية المستخدمين ، لأنه يتيح لك مشاركة التقويم الخاص بك مع أشخاص محددين فقط. انقر على "إضافة أشخاص" ضمن قسم "مشاركة مع أشخاص محددين" ، واكتب عناوين البريد الإلكتروني للأشخاص الذين ترغب في مشاركة التقويم معهم ، وحدد أذوناتهم (راجع فقط ، حرر ...).
بعد الانتهاء من ذلك ، اضغط على زر الإرسال لإرسال رسائل البريد الإلكتروني إلى الأشخاص الذين حددتهم. ستقوم Google حينئذٍ بإضافة تقويمك تلقائيًا إلى حساباتها ، والتي ستتمكن من الوصول إليها من قسم "تقاويم أخرى".
خيار المشاركة الثاني مختلف تمامًا: فهو يسمح لأي شخص لديه رابط برؤية التقويم الخاص بك. من المحتمل ألا يكون هذا هو الخيار الأفضل لمعظم الأشخاص ، حيث يمكن أن يظهر التقويم أيضًا عندما يقوم شخص ما بتمثيل اسمك. إذا لم يزعجك ذلك ، فيمكنك تمكين ذلك عن طريق تحديد المربع "إتاح للجمهور". ثم حدد "الحصول على رابط قابل للمشاركة" وانسخه وأرسله إلى أي شخص تريد.
تعليمات خطوه بخطوه:
1. قم بزيارة calendar.google.com .
2- حدد موقع قسم "تقاويمي" على الجانب الأيمن من الواجهة ومرر الماوس فوق التقويم الذي تريد مشاركته.
3. انقر فوق رمز الخيارات (ثلاث نقاط رأسية) ، متبوعة بـ "الإعدادات والمشاركة".
4- اختر ما بين خيارين مختلفين للمشاركة: حدد مربع "جعله متاحًا للجمهور" لمشاركة التقويم مع كل من لديه رابط ، أو انقر على "إضافة أشخاص" لمشاركته مع الأشخاص الذين تختارهم فقط.
5. إذا اخترت الخيار "إضافة أشخاص" ، فاكتب عناوين البريد الإلكتروني للأشخاص الذين تريد مشاركة تقويمك معهم ، وحدد أذوناتهم ، واضغط على "إرسال".
6. يمكنك دائمًا جعل التقويم خاصًا مرة أخرى عن طريق إلغاء مشاركته. للقيام بذلك ، ما عليك سوى حذف عناوين البريد الإلكتروني ضمن "مشاركة مع أشخاص محددين" عن طريق النقر على "x" بجانب الشخص أو الأشخاص الذين تريد إزالتهم. يمكنك أيضًا إلغاء تحديد المربع "إتاحة العرض للجمهور" مرة أخرى للحفاظ على خصوصية التقويم .
كيفية استخدام تقويم Google - الخلاصة
يوجد لديك ، يا أفراد - هذه هي طريقة استخدام تقويم Google. ألقينا نظرة عن قرب على أهم الميزات التي تقدمها الخدمة في هذا المنشور ، ولكن هناك عدد قليل آخر ستكتشفه بمجرد بدء استخدامه.
أي أفكار أو أسئلة؟ ترك في التعليقات!

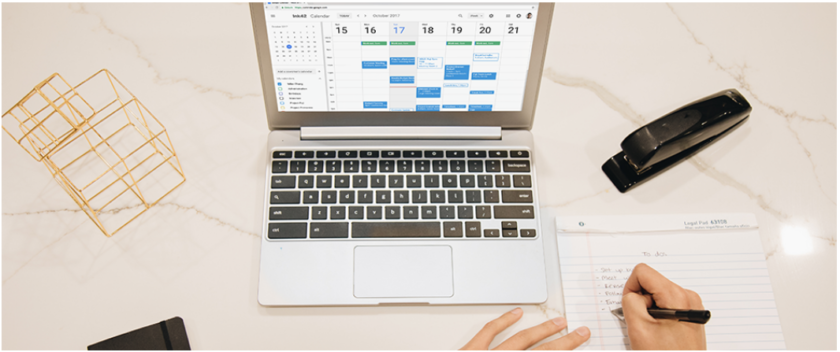


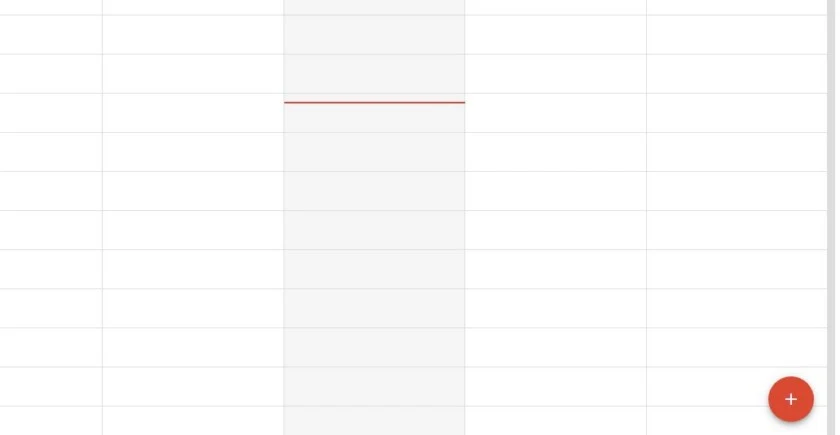


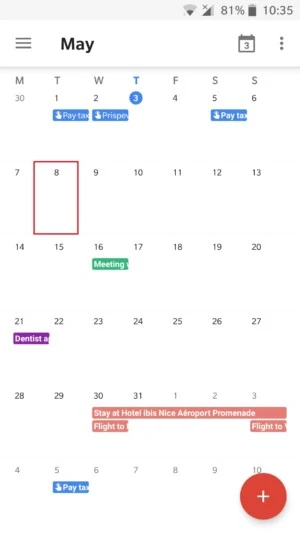



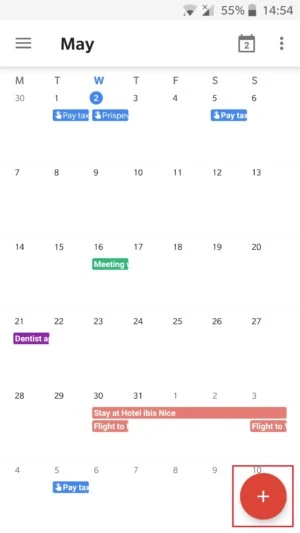









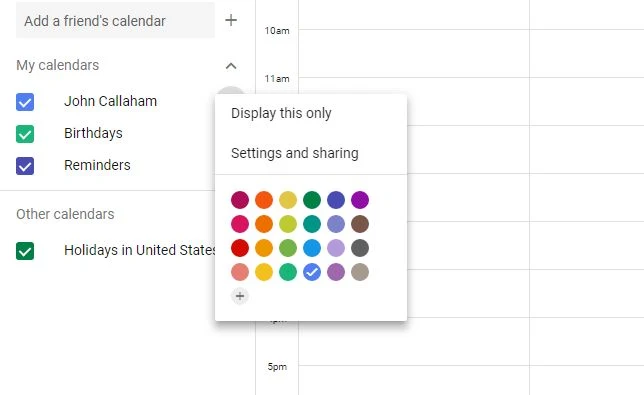



.png)